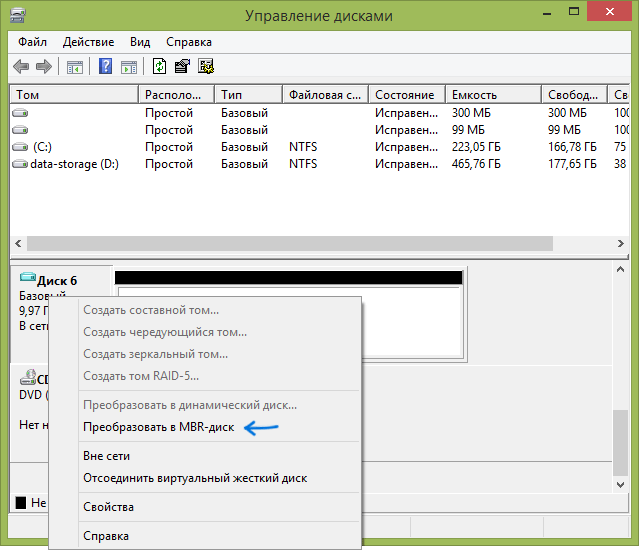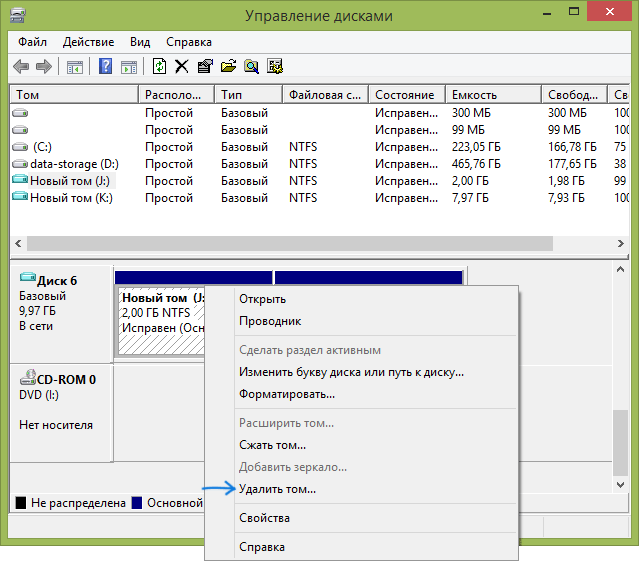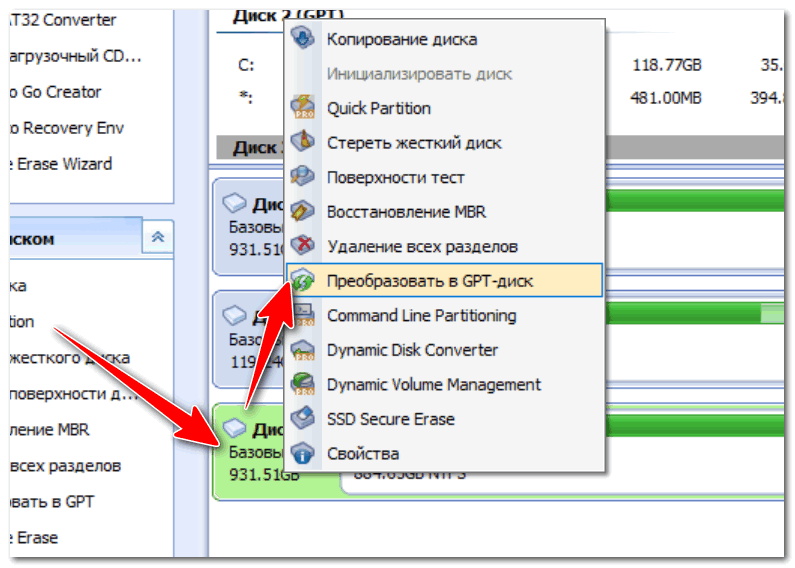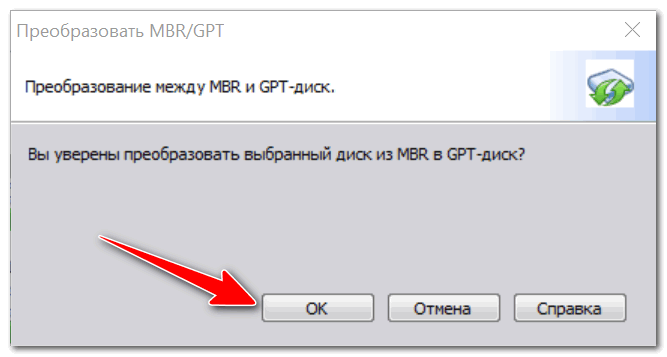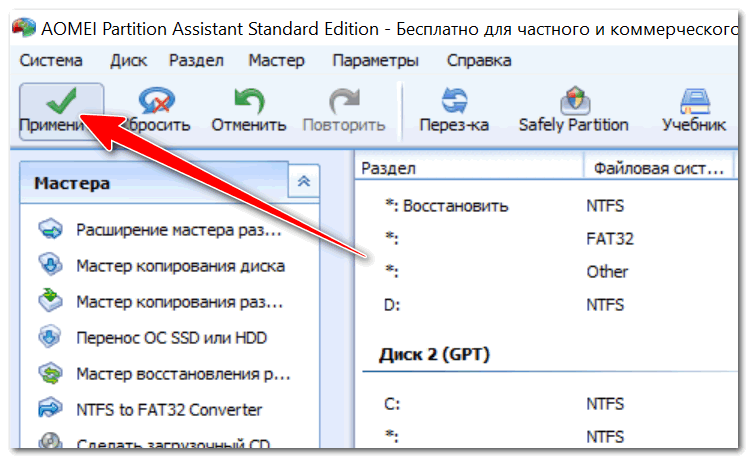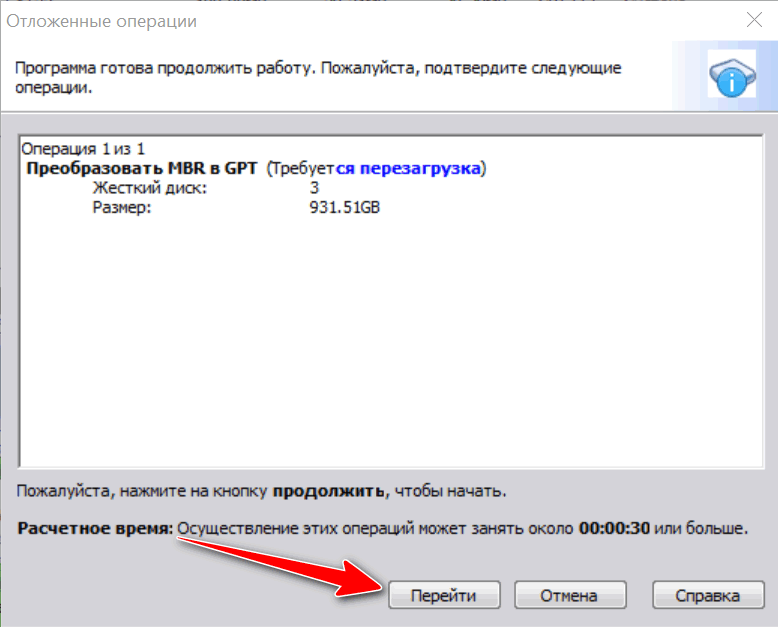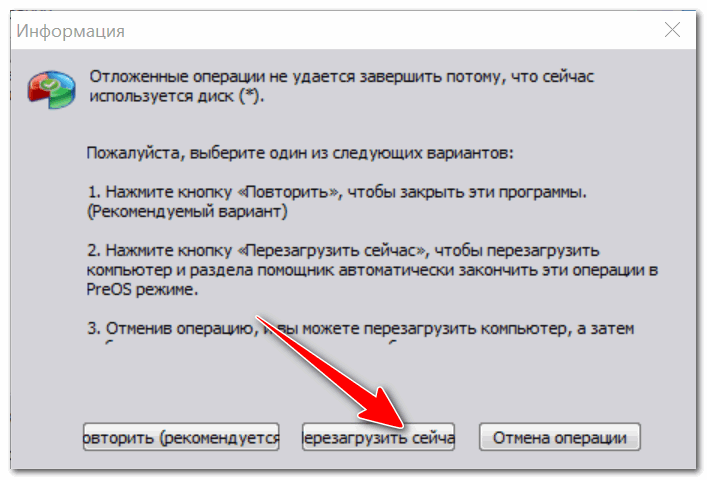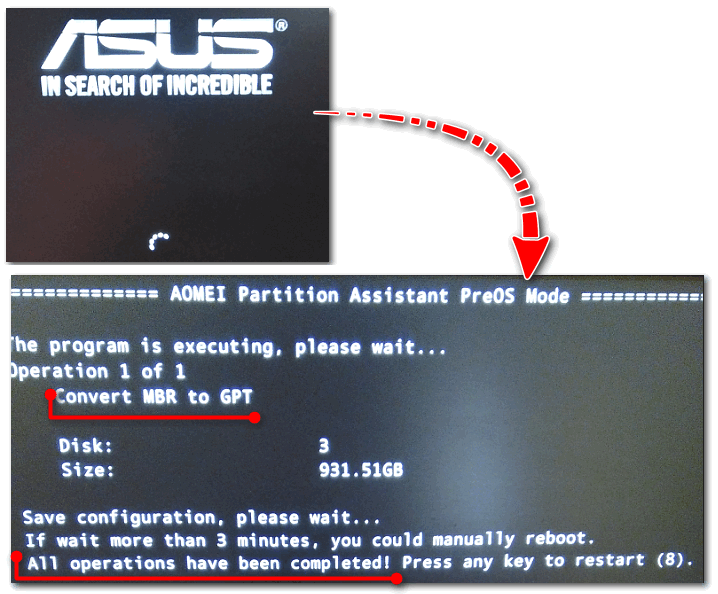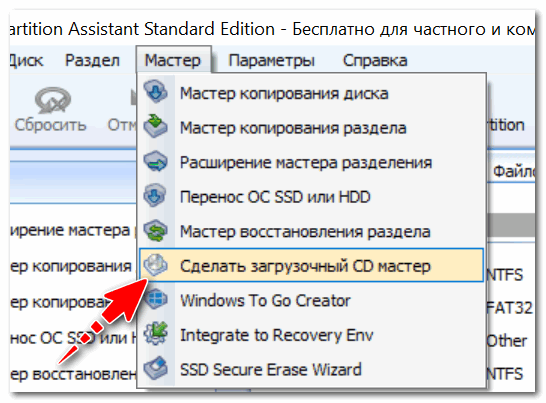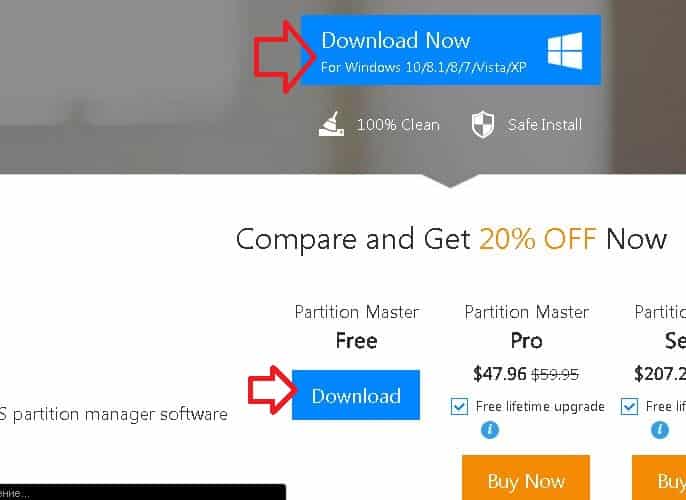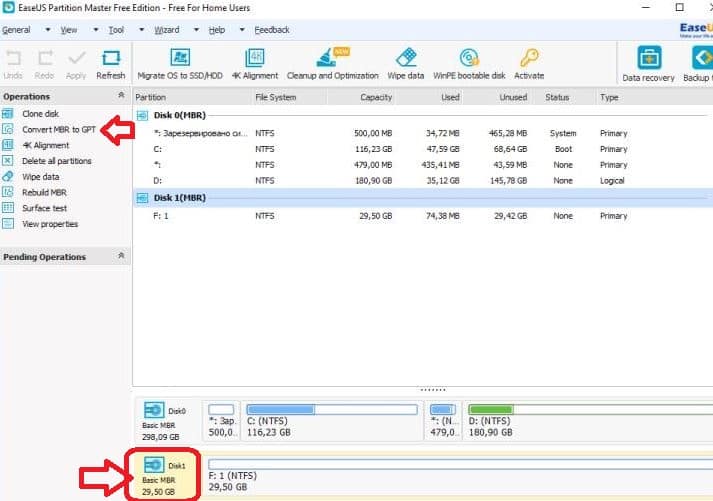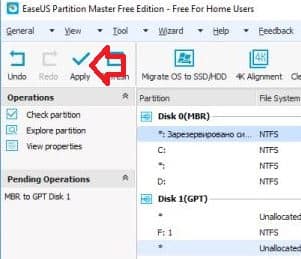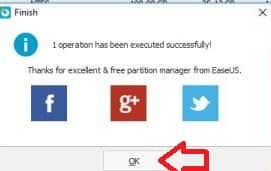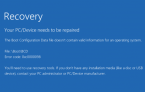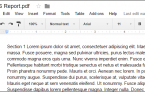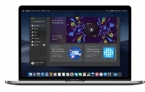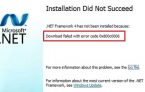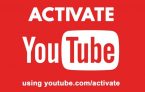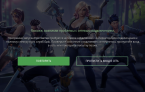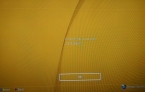Способы преобразования диска GPT на MBR и обратно без потерь данных
После выхода Windows 7 увидел свет новый тип разделов жесткого диска, в результате чего юзеры должны при переустановке операционной системы совершать ряд дополнительных действий, а именно — конвертацию GPT в MBR, которую необходимо выполнить именно при установке Windows 7. Интересный факт, что столкнуться с необходимостью конвертации вы можете также выполняя прочие действия с OC, нo наиболее часто это происходит именно при установке. Мы собираемся по шагам разобрать для вас процесс перехода из GPT в MBR наиболее известными методами и перечислим наиболее подходящие для этого средства.
Содержание
Oпиcaниe проблемы установки
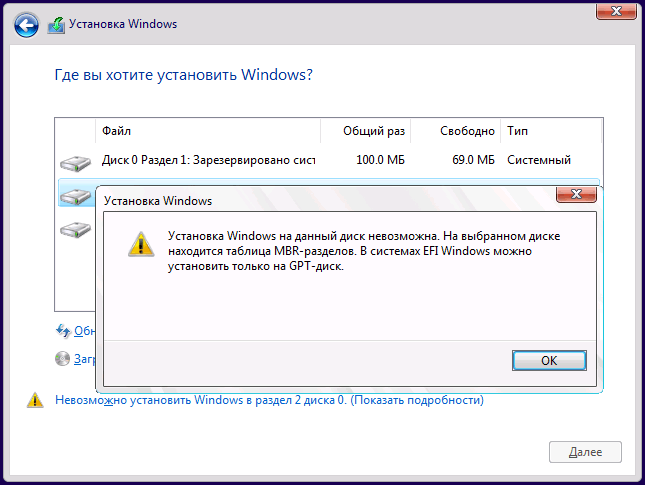
Рядовой пользователь может понять, что ему необходимо изменить конвертацию диска при установке Windows новее 7 версии. Зачастую проблема заключается в отсутствии на компьютере UEFI (вместо него стоит устаревший BIOS), который необходим для новой версии ОС. С проблемой пользователь сталкивается во время перехода на экран разделения дисков, натыкаясь на сообщение, мешающее дальнейшему процессу. Сообщение предупреждает, что используется диск GPT, вместо необходимого MBR. В этой ситуации все, что вам доступно, это кнопка «OK» и меню взаимодействия с существующими дисками. Кнопка «Далее» в этой ситуации будет вам недоступна. Может случиться также противоположная ситуация, при которой установка потребует от вас не GPT, а MBR. Как бы то ни было, мы расскажем вам о процессе изменения типа жесткого диска, и в дальнейшем любой из вас будет в состоянии сам переделать диски Windows 7 в оба направления, как из GPT в MBR так и в обратную сторону.
Преобразование во время установки Windows через командную строку
Командная строка – интегрированное средство любого Windows, способное упорядочить локальные диски и поменять GPT на MBR. Она способна преобразовать GPT в MBR и в обратную сторону, при условии, когда диск, подлежащий преобразованию не разбит на разделы.
Схема использования следующая:
- Щелкаем «Пуск» > вводим «Командная строка» и запускаем ее с привилегиями администратора;
- Вводим «diskpart» и жмем «Ввод»;
- Вводим «list disk» и жмем «Ввод»;
- Вводим «select disk N» и жмем «Ввод». Вместо «N» необходимо поставить номер диска, подлежащего изменению (допустим, «Диск 0»);
- Вводим «clean» и жмем «Ввод» для удаления разделов или тома на диске, который был выбран;
- Вводим «convert mbr» и жмем «Ввод», после чего изменение GPT на MBR завершится.
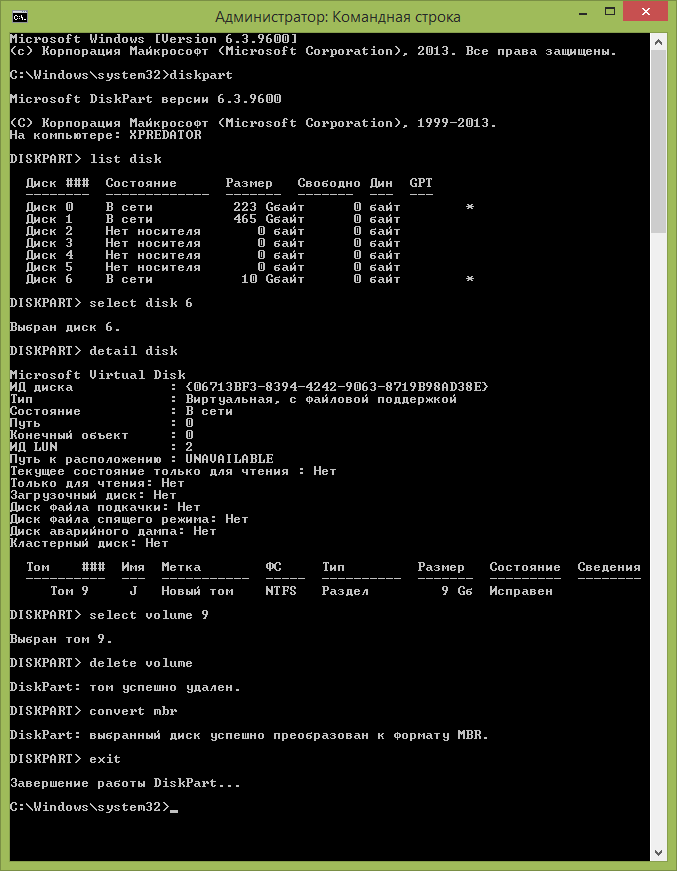
Способ достаточно спорный ведь он влечет за собой удаление всей информации на носителе. Вот почему, перед процедурой конвертации, настоятельно рекомендуем зарезервировать нужную вам информацию на съемном носителе, а потом восстановить её.
Преобразование с помощью системы управления дисками Windows
Управление дисками – средство, интегрированное в Windows 10, позволяющая производить изменения (создание, удаление, увеличение, сокращение) разделов, конвертацию их в GPT или MBR.
Вот, как ей пользоваться:
- Запускаем средство по следующему пути «Этот компьютер» > «Управление» > «Управление дисками»;
- Выбираем правым щелчком мыши раздел, требующий изменения (к примеру, «Диск 0»). Всплывет окно с неактивной функцией «Преобразовать в GPT диск».

- Дело в том, что использовать инструмент можно только когда разделы еще не созданы. Поэтому для изменения изначально произведите удаление всех разделов с Диска 0, после чего преобразуйте MBR в GPT или в обратном направлении.

Программы для преобразования без потери данных
Также есть определенное число утилит, позволяющих преобразовывать диски, не теряя при этом данные. Для их использования не нужно удалять все разделы. Но стоит сказать, что вероятность, что данные будут стерты, все равно присутствует и вы должны быть к этому готовы, поскольку такая возможность присутствует во время всех операций с разделом и/или диском. В связи с этим крайне рекомендуем вам перед использованием какой-то из программ сделать резервирование необходимых данных на съемном носителе.
Итак, если вы совершили все необходимые приготовления, то давайте остановимся на трех программах, наиболее подходящих для манипуляций с дисками.
AOMEI Partition Assistant Standard Edition
Замечательная и свободно распространяемая утилита, позволяющая производить манипуляции с носителями. С ее помощью вы в пару кликов сможете производить изменение файловой системы, размера разделов, клонирование и т.д. И главное, что большинство операций производится с сохранением ваших данных (это основной плюс перед стандартными утилитами системы).
К сожалению, совсем недавно возможность конвертации MBR в GPT начиная с 7-й версии утилиты стала платной (бесплатна она в 6.6-й версии, поэтому как вариант вы можете установить её).
На том, как загружать и устанавливать программу останавливаться не стоит, тут все стандартно. Запустив утилиту, в ее стартовом окошке вы увидите информацию о том, какие из ваших разделов сконвертированы в GPT, а какие в MBR (см. картинку).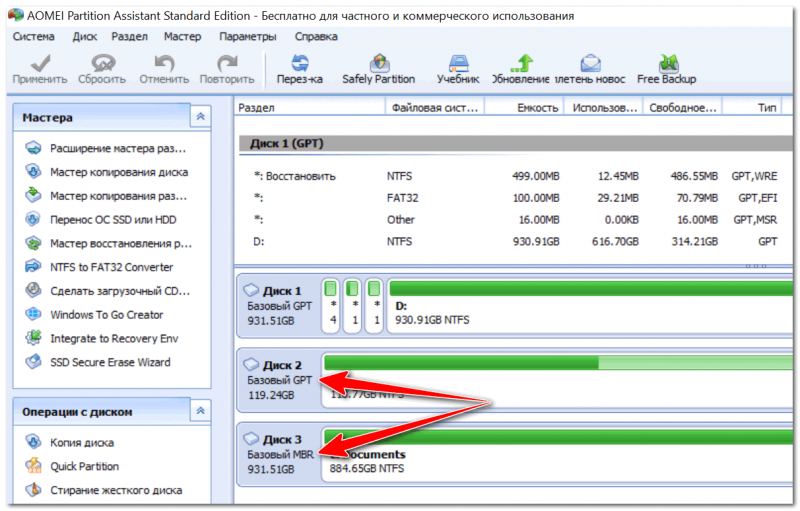
Для примера разберем преобразование MBR в GPT.
- Чтобы это совершить вам необходимо всего лишь сделать правый щелчок мышью на диске (непосредственно на названии диска с номером, см. картинку), и в появившемся меню нажать «Преобразовать в GPT диск».

- После этого всплывет окошко, требующее от вас согласия на операцию — нажмите OK.

- Далее все команды, данные программе при этом запуске нуждаются в подтверждении: для этого нм нужно нажать на «Применить».

- Предупреждаем вас, что для завершения процесса компьютеру необходима перезагрузка. Поэтому, вам нужно сохранить все запущенные документы, после чего щелкнуть на «Перейти» в самой программе (см. картинку).

- Ну и когда все сохранено, остается только выполнить перезагрузку…

- Когда компьютер будет запущен, заместо запуска Windows вы увидите специальную утилиту для конвертации (см. картинку). Данный процесс занимает буквально несколько секунд и, что немаловажно, данные при этом будут сохранены.

- Поздравляем, вы успешно преобразовали ваш диск.
Примечания!
При необходимости выполнить преобразование системного диска (т.е. того диска, на который была произведена установка Windows и с которого вы в настоящий момент и работаете) — обычным способом этого добиться у вас не выйдет. При данных обстоятельствах вам нужно:
- Вытащить устройство из вашего ПК, подключить другому устройству и преобразовать уже на нем;
- Сделать загрузочную флешку (воспользоваться вы можете тем же AOMEI Partition Assistant Standard), загрузиться с неё и таким способом выполнить преобразование.

EaseUS free Partition Master
Еще одной программой для конвертации MBR в GPT является EaseUS free Partition Master. Программа так же как и предыдущая сохранит все ваши данные, в освоении она немного более проста для пользователей и регулярно получает обновления от издателя.
Если вы решили остановить свой выбор именно на этой утилите, то вот порядок действий по совершению конвертации с её помощью:
- Для начала EaseUS Partition Master необходимо купить, скачать и установить. Однако,если вам нужно сконвертировать только один диск, то вы можете воспользоваться пробной версией и не приобретать продукт.

- Запустите EaseUS Partition Master и подождите, пока все ваши диски будут загружены. Отыщите диск, подлежащий преобразованию. Выберите его, сделайте на нем правый щелчок мыши и нажмите Преобразовать MBR в GPT.

- После этого нужно щелкнуть на Apply на панели инструментов. Сразу после этого ваша ОС выполнит перезагрузку и вы снова попадете на экран операций EaseUS Partition Master с процедурой конвертации.

- По завершению перезагрузку операция будет полностью завершена.

Paragon Hard Disk Manager
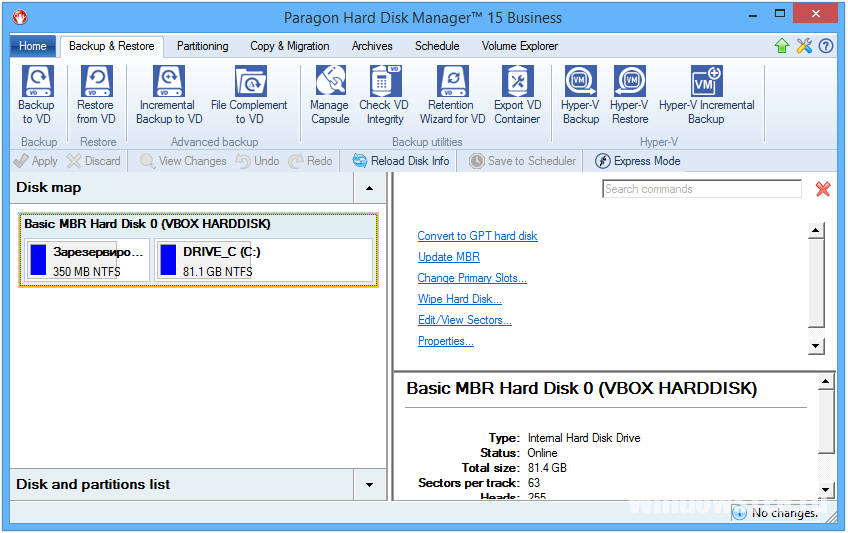
Программа Paragon Hard Disk Manager функционирует исключительно в самой операционной системе, поэтому, не следует производить удаление ОС, просто отформатировав системный раздел. Сперва преобразуйте диск, а затем уже можете выполнять необходимые действия.
Утилита платная, но присутствует пробная версия, которой вам в принципе достаточно. Для скачивания программы просто зарегистрируйтесь на официальном сайте, ссылка для скачивания будет отправлена на вашу почту. Остается лишь скачать и установить её.
- После запуска приложения в диалоговом окне одним кликом выделяем редактируемый GPT диск, в верху окна жмём «Жесткий диск». В контекстном — «Конвертировать в базовый MBR диск», подтверждаем проведенные действия нажатием на зеленую галочку.
- В появившемся окне нажимаем «Конвертировать».
- По окончанию процесса перехода c GPT в MBR, Рaragon покажет окно «Все операции завершены».
- После этого закрываем программу и продолжаем пользоваться вашим ПК.
Видео: конвертация GPT диска в MBR
Итак, что лучше GPT или MBR? Ответ на этот вопрос нельзя узнать, не учитывая требования, которые предъявляются к каждой технологии в конкретном случае. MBR и GPT выполняют одну и ту же функцию – хранение информации о структуре диска и обеспечение загрузки операционной системы. Во многом данные технологии похожи, однако между ними есть и отличия. На данный момент MBR поддерживается практически всеми операционными системами, однако, GPT обладает многими расширенными возможностями. Кроме того, в ряде случаев пользователю невозможно обойтись без установки GPT, например, при использовании дисков объемом более 2 ТБ.
Если вы определились с тем, какую технологию будете использовать и поняли, что вам нужна конвертация, то вот вам видео, на котором показан весь этот процесс без потери данных при помощи программы Paragon Hard Disk Manager.