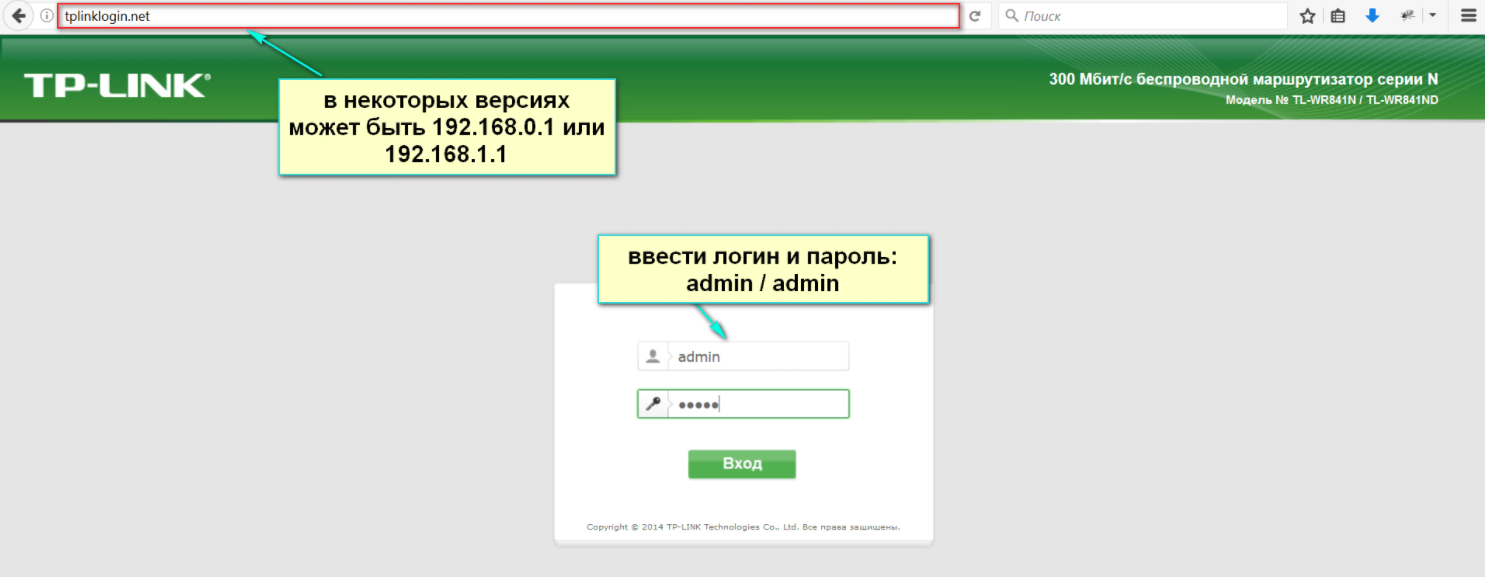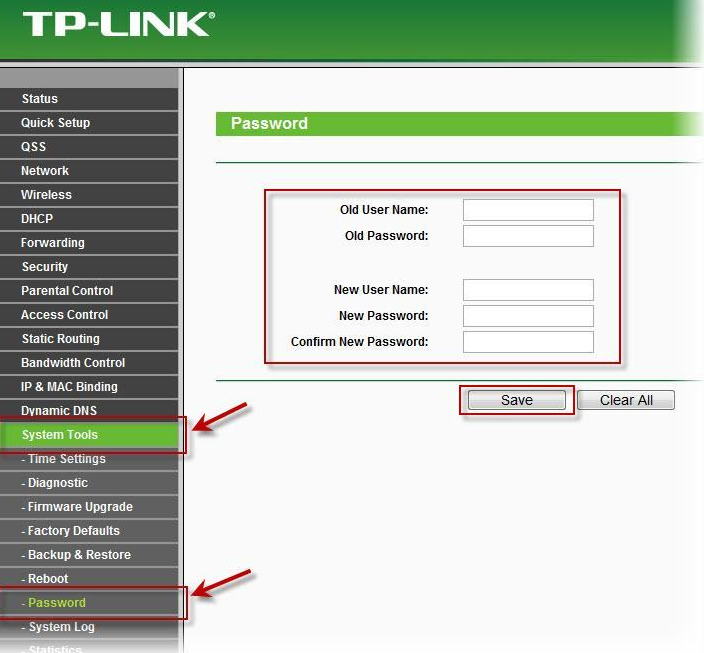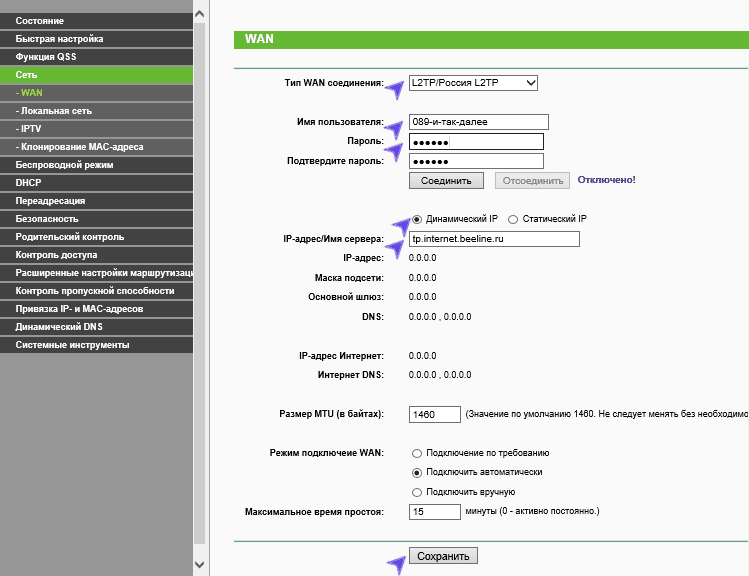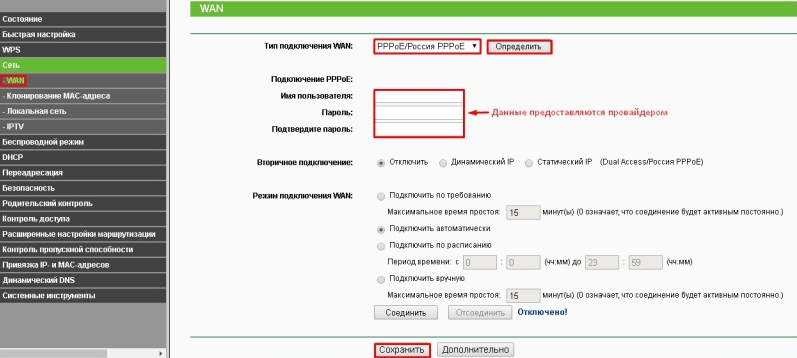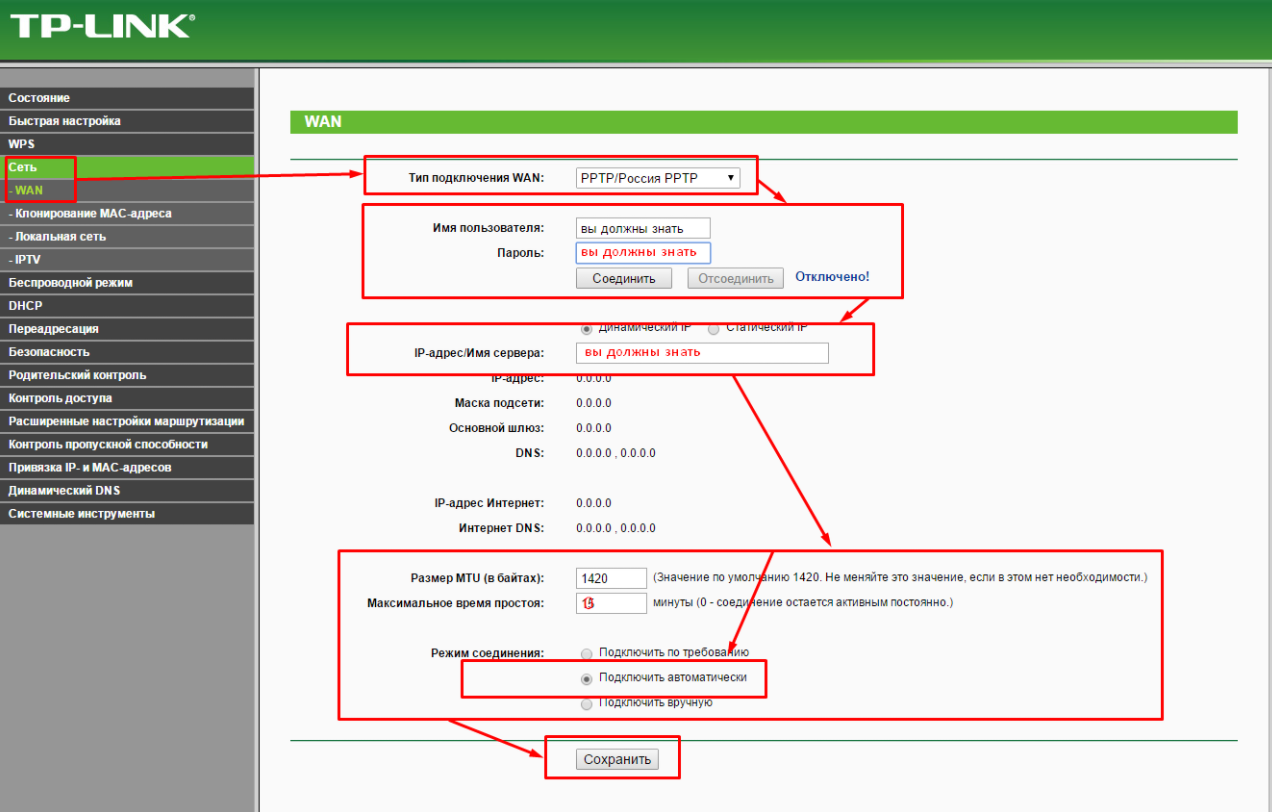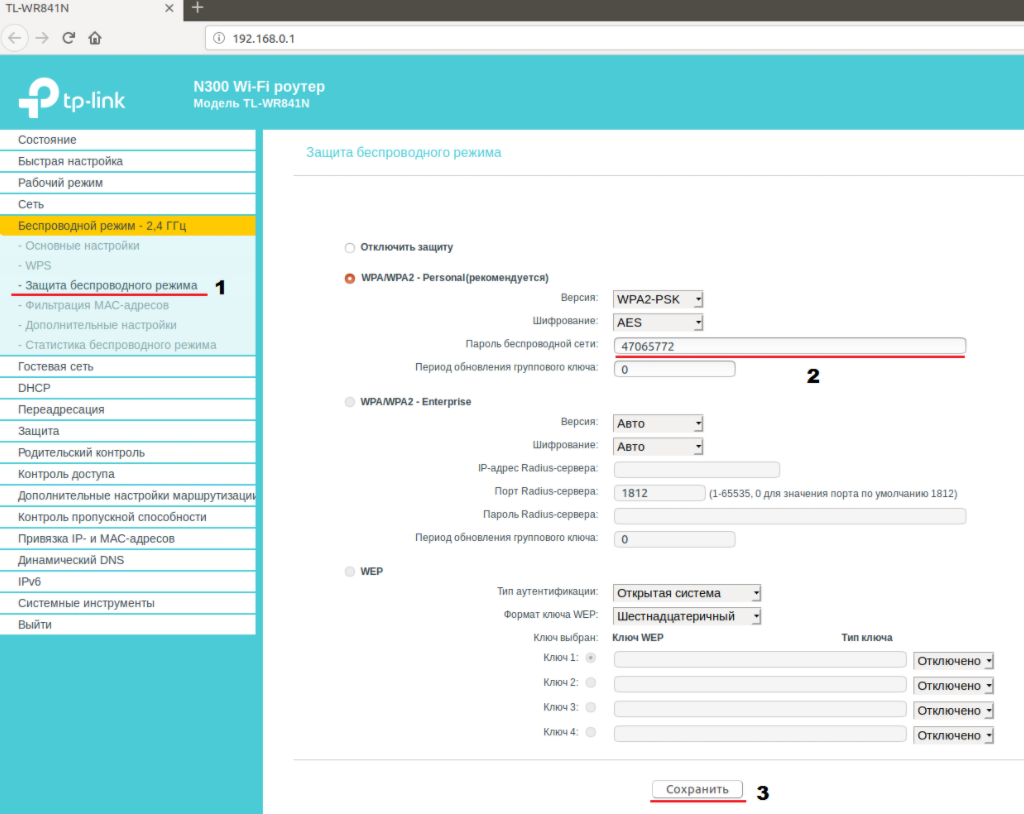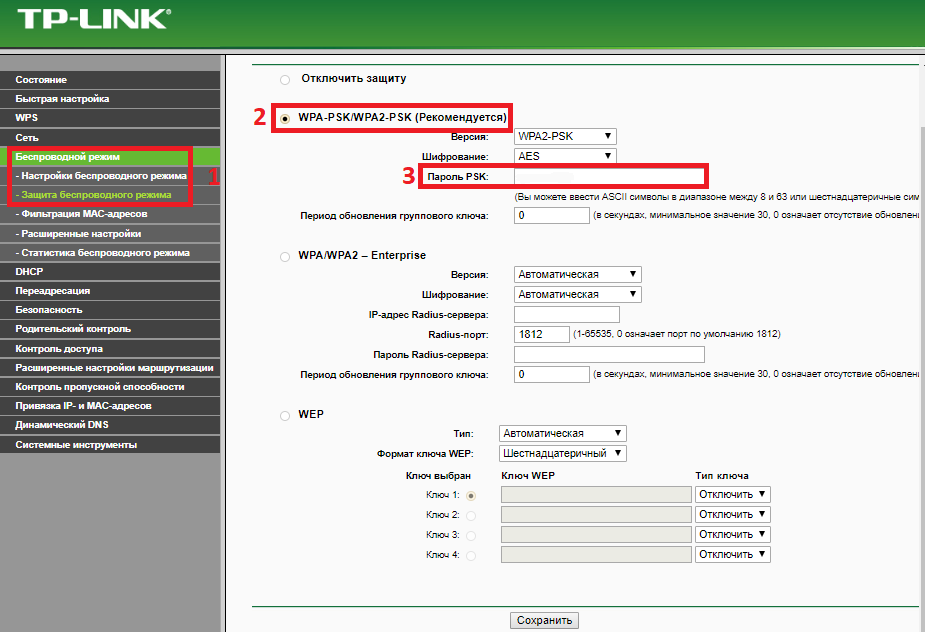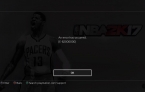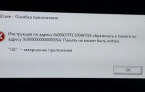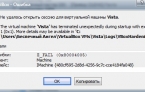Подробная инструкция по настройке роутера TP-LINK TL-WR841N
Что такое роутер сегодня знает практически каждый, другие как минимум слышали это слово. Обычно его связывают с раздачей Wi-Fi, подключением к интернету других устройств. На самом дела мало кто знает, что возможностей даже у самого примитивного устройства в десятки раз больше. Одной из наиболее популярных является модель TP LINK 841, настройка которой является в целом является несложной задачей, но без опыта скорее всего пользователь запутается. Данное руководство поможет выставить самые необходимые параметры.

Содержание
Как подключить роутер TP-LINK TL-WR841N к сети?
На задней панели находится пять выходов для кабеля RJ-45. Каждый из них подписан и выполняет свои функции:
- Порт с подписью WAN, на данной модели он обычно синего цвета. В этот разьем необходимо подключить кабель интернета.
- Остальные порты обычно номеруются цифрами. Они используются для подключения устройств, например, компьютера, телевизора, игровой консоли, сигнализации.
После того как все подключено, может производиться настройка роутера TP-LINK TL-WR841N. Практически все параметры выставляются в панели администратора, именно с нее мы и начнем. Далее подробно расскажем, как настроить роутер TP-LINK TL-WR841N.
Вход в админ-панель роутера TP-LINK TL-WR841N
Для того, чтобы выполнить начальные настройки нужно «войти на роутер». Для этого можно использовать любой браузер на подключенном устройстве.
- В адресной строке, где обычно отображается адрес сайта, нужно ввести IP адрес маршрутизатора. Он обычно состоит из четырех частей, которые пишутся через точку, имеет вид 0.0.0.0. Для TL-WR841N этот адрес стандартный, и может иметь два значения, 192.168.1.1 или 192.168.0.1. В обновленных версиях вместо сложного кода используется ссылка tplinkwifi.net или tplinklogin.net. Для того, чтоб узнать точное значение можно посмотреть на нижнюю часть девайса. Там, помимо прочей информации, будет и этот адрес

- После того, как указанный адрес был введен в адресную строку, пользователь попадает на страницу входа. При подключении будет запрошен логин и пароль. Узнать их можно посмотрев там же, где и IP, адрес консоли, то есть снизу маршрутизатора. По умолчинию на WR841N пароль и логин «admin».
Важно! Переходить по указанным адресам нужно с выключенными VPN и прокси, иначе ничего не получится.
Как изменить стандартный пароль?
На новом роутере TP-LINK TL-WR841N всегда установлен стандартный логин и пароль — «admin». При первой настройке рекомендуется сменить его.
- В начальном меню стоит выбрать пункт «Системные инструменты (System Tools)», затем — «Пароль(Password)».
- Нужно заполнить все необходимые поля, и нажать «Сохранить(Save)».

- После этого роутер перезагрузится, и нужно будет залогиниться заново.
Настройка всех типов подключения интернета на TP-LINK TL-WR841N
Для начала стоит перейти в общий раздел настройки:
- В меню настройки переходим в пункт «Сеть(Network)».
- При нажатии на нее откроется список, в котором нужно выбрать пункт «WAN».
- Выбрать нужный из перечня, предлагаемого в выпадающем списке «Тип подключения (WAN Connection Type)». Тип подключения можно уточнить у провайдера.

Динамическое подключение
Данное подключение подразумевает, что все параметры роутер получает от провайдера, особая настройка в этом случае не требуется. Стоит обратить внимание на то, что установка все равно должна быть согласована с поставщиком интернета. Это связано с тем, что при подключении выполняется привязка по MAC-адресу, оригинальному номеру устройства, которое присвоено ему на аппаратном уровне. Это сделано для того, чтоб посторонний пользователь не смог подключится к сети. Поэтому при самостоятельной настройке стоит передать этот адрес оператору. После этого будет предоставлен доступ в сеть.
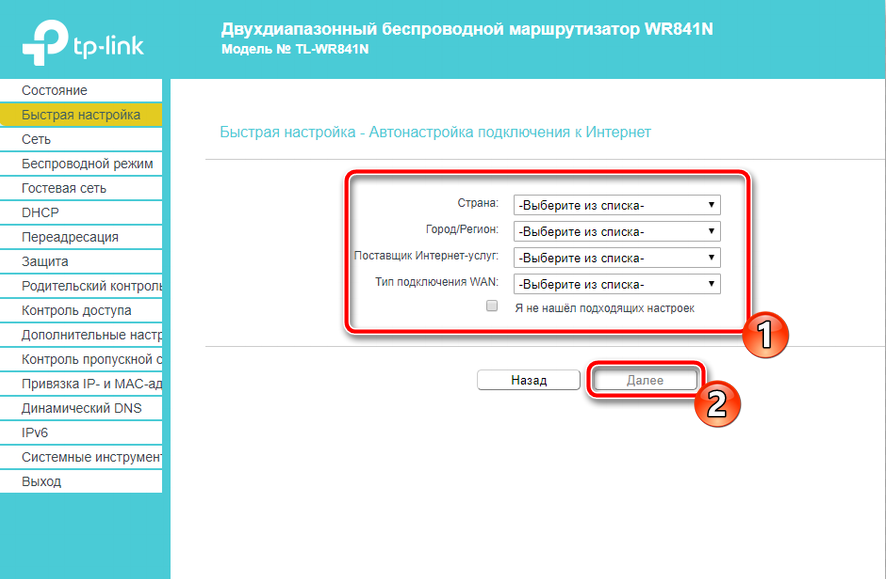
Статическое подключение
При выборе этого пункта появляются поля для ввода данных. Они также запрашиваются у поставщика интернета, либо же указаны в договоре на подключение. Все поля имеют одинаковый формат для ввода IP-адресов, через которые будет производиться подключение. Также есть вероятность привязки по MAC-адресу, поэтому стоит уточнить у оператора.
Подключение через PPPoE
Самый простой тип подключения, поэтому и самый распространенный на сегодняшний день. Доступ осуществляется по технологии PPPoE, для использования которой конечному пользователю предоставляется логин и пароль. Получить его можно при подключении, либо же запросить у оператора. Настройка производится следующим образом:
- Вводим данные поля «Логин» и «Пароль».
- Нажимаем «Сохранить».

- После нажатия на кнопку «Подключить» выполняется соединение.
- Если статус изменился на «Подключено» настройки произведены правильно.
PPtP и L2TP подключение
Стоит обратить внимание на то, что процесс настройки этих двух протоколов практически идентичен, но это разные типы подключения, и нужно обязательно выбрать правильный. Настройка производится на основании предоставленных провайдером данных. Последовательность настройки следующая:
- Заполняем поля «Логин» и «Пароль».
- В меню «Вторичное подключение» установить отметку на «Динамический IP-адрес».
- В поле «IP адрес/Имя сервера:» вписываем данные оператора.

- Для поля «Размер MTU» меняем на 1450. Это обеспечит более стабильную работу соединения.
- Режим подключения WAN» устанавливаем на «Подключить автоматически».
На этом настройка PPtP или L2TP подключения завершена.
Как установить имя и пароль для своей Wi-Fi-сети?
Для удобства использования собственной Wi-Fi сети при первой настройке стоит изменить ее «Имя»SSID» и установить пароль. Делается это для того, чтоб вы всегда могли с легкость найти именно свой Wi-Fi, так как стандартное название точки доступа является просто комбинацией букв и цифр. Для обычного пользователя они не несут смысловой нагрузки. Пароль же устанавливается с целью предотвратить нежелательные подключения третьих лиц.
- Для того, чтоб установить пароль, выполняется переход в пункт меню «Безпроводной режим (Wireless)».

- Вибрать пункт «Защита беспроводного режима (Wireless Security)».
- Установить пометку «WPA/WPA2 — Personal(Recommended)»

- В поле «Пароль (Password)» ввести нужное значение. Он должен состоять не менее чем из 8 знаков.
- Все остальные поля оставить без изменений.
- Нажать «Сохранить (Save)»
Помимо указанного выше, в перечне есть еще 2 вида защиты, это WPA/WPA2-Enterprise и WEP. Эти режимы использовать не рекомендуется, так как первый используется в больших корпоративных сетях с сервером, а второй является устаревшим.
Как защитить свою Wi-Fi-сеть на роутере TP-LINK TL-WR841N?
Для этого достаточно установить надежный пароль для подключения к сети Wi-Fi, а также на вход в WEB-интерфейс маршрутизатора. В первом случае злоумышленникам не удастся подключиться к беспроводной сети. Во втором, даже если подключатся, то без пароля администратора и физического доступа к устройству изменить какие-либо настройки невозможно. Следует обратить внимание больше именно на пароль администратора, так как пароль от Wi-Fi будет предоставлен друзьям, знакомым, коллегам, а пароль на вход в «админку», кроме установщика, знать никто не будет.
Смотрим, кто подключен к сети TP-LINK TL-WR841N
Эта функция позволяет отслеживать, кто на данный момент использует канал связи, и позволяет заблокировать нежелательные устройства. Есть несколько способов проверки. Можно узнать, кто подключен по каналу Wi-Fi, и кто получил от роутера сетевой адрес.
Первый вариант:
- Выбрать пункт меню «Беспроводной режим (Wireless)»
- Нажать «Статистика беспроводного режима (Wireless Statistics)»
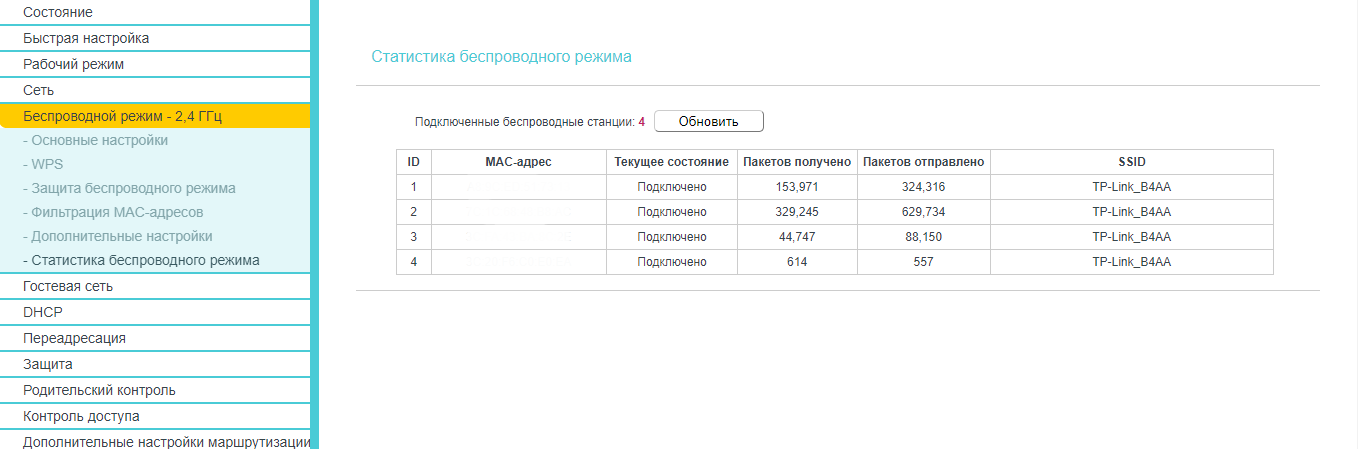
Второй вариант:
- Перейти в меню «DHCP»
- Нажать на «Список клиентов DHCP (DHCP Client List)»
Произведя все вышеперечисленные действия можно обеспечить хорошую, бесперебойную работу TP-LINK TL-WR841N. Подключение к сети выполняется довольно просто, если следовать всем рекомендациям. Большинство настроек выполняется на основании полученных данных от провайдера интернета, и не должно составить особого труда.