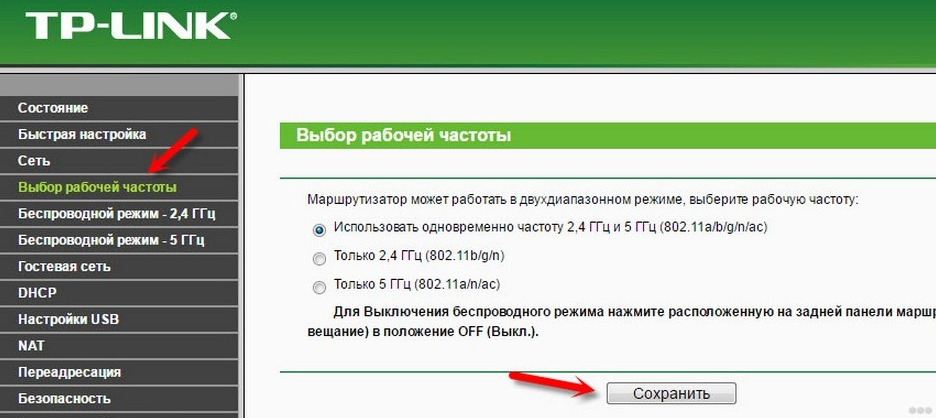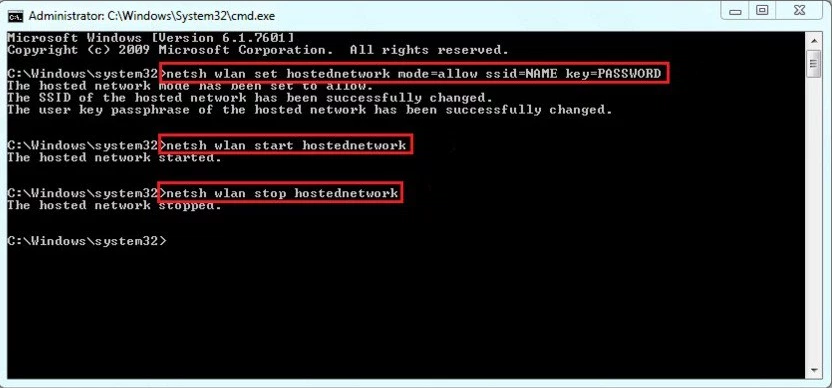Помогаем включить, подключить и настроить Wi-Fi на ноутбуке
Подключение к беспроводной сети является самым удобным способом получения доступа к интернету на высокой скорости без ненужных проводов. В ряде ситуаций у юзеров ноутбука либо нетбука могут возникать разного рода сложности во время запуска и настройки подключения. Сам процесс достаточно прост, однако в некоторых случаях бывают различные непредвиденные сложности. Чтобы воспользоваться преимуществами беспроводного соединения, необходимо сперва понять, как проходит настройка Wi-Fi на ноутбуке.

Содержание
Есть ли Wi-Fi-модуль на ноутбуке?
Wi-Fi-адаптер для ноутбука является наиболее полезным модулем в конструкции. Ввиду наличия интегрированного чипа есть возможность соединиться с ближайшей беспроводной сетью, раздаваемой маршрутизатором. С учетом того, что такие модули встроены в лептоп, то, чтобы проверить их наличие, потребуется открыть заднюю крышку изделия.
Полезно! Есть и более простой способ — ввести название модели устройства в поиск по интернету и найти информацию о Wi-Fi-адаптере.
До того как подключить Wi-Fi к ноутбуку, понадобится перевернуть изделие и тщательно осмотреть заднюю крышку. Нужно сказать, что, вероятно, и не понадобится полностью выкручивать крышку, поскольку сам модуль иногда расположен за маленькой перегородкой, под которой, находится ОЗУ, аккумулятор и даже диск. Кроме того, следует отметить, что снизу устройства может находиться несколько крышек, открыв которые возможно получить доступ к разным составляющим конструкции.

Важно! В ряде моделей ноутбуков Wi-Fi-модуль располагается не сзади материнской платы, а спереди. Потому, для получения доступа к адаптеру, потребуется отсоединить клавиатуру.
Когда модуль отсутствует, необходимо подобрать нужную модель для ноутбука. Это будет зависеть лишь от предпочтений пользователя, роутера и сетевого подключения, предоставляемого провайдером. После приобретения нужного модуля, понадобится провести простую процедуру по монтажу Wi-Fi адаптера.
Как включить Wi-Fi на ноутбуке?
Многие полагают, что подключение к Wi-Fi является автоматической процедурой, которая не нуждается в конкретных действиях: только введение пароля для установления соединения и то лишь единожды, так как в будущем ОС запоминает его, и вторичное введение не потребуется. Однако в ряде ситуаций могут возникнуть сложности с запуском Wi-Fi либо подключением. Ввиду этого, большинство юзеров не знают, что предпринять. Для включения Wi-Fi на лептопе можно воспользоваться нажатием сочетания клавиш либо отыскать на корпусе спецпереключатель.

Способ 1: с помощью специального переключателя
На многих моделях лептопов, в зависимости от производителя, присутствует спецпереключатель. Преимущественно он расположен с правой или с левой стороны корпуса изделия, а в ряде ситуаций — спереди. Он может иметь разный вид, однако всегда выполняет одну функцию — включает и отключает беспроводную сеть. Для включения Wi-Fi, требуется попросту передвинуть регулятор в позицию «Включено». Рядом с ним могут находиться надписи: «OFF» либо «0» — отключить/отключено и «On» либо «1» — включено/включить.
Способ 2: комбинацией клавиш
Когда на ноутбуке отсутствуют ползунки либо отдельные клавиши запуска Wi-Fi, следует присмотреться к клавиатуре: на ней можно найти обозначение «Wi-Fi» на какой-либо из функциональных кнопок. Такая клавиша может быть расположена на различных кнопках, все будет зависеть от разработчика и модели устройства.
Наиболее популярные комбинации, чаще всего используемые в моделях различных разработчиков:
- Acer. Кнопки: «Fn»+»F3».
- Asus. Сочетание «Fn»+»F2».

- HP. Тут нужно нажать «Fn»+»F12».
- Lenovo. Требуемые клавиши: «Fn»+»F5».
- Samsung. «Fn»+»F12» или «Fn»+»F9».
- Dell. Сочетание кнопок «Fn»+»F12» либо «Fn»+»F2».
Клавиша «Fn» иногда отсутствует. В подобной ситуации следует тщательно осмотреть все кнопки. На какой-либо из них находится изображение Wi-Fi. Нажимается необходимая клавиша и сеть включится.
Важно! Зачастую разработчики ноутбуков делают такую клавишу подсвечивающейся: к примеру, если запущен Wi-Fi – горит, когда отключен, то она не будет подсвечиваться.
Как подключиться к скрытой Wi-Fi-сети?
Скрытым является подключение, название которого не отображается. Подобное означает, что наименование сети не будет среди возможных для подключения на ПК, смартфоне, ноутбуке либо ином приспособлении.
Если на лептопе открывается список возможных подключений, то можно заметить помимо собственной сети, другие, с различными названиями. Когда подключение скрыто, то его в перечне не найти. Для подключения следует прописать пароль, а также имя. Когда ноутбук обнаружит скрытое соединение, то появляется сеть с наименованием «Скрытая сеть» либо «Другие сети». Помимо этого, возможно скрыть подключение, зайдя в настройки.
Когда на ноутбуке стоит Виндовс 7 либо 8, то есть возможность подключиться к сети в ручном режиме. Следует найти «Центр управления сетями» и создать новое подключение. По завершении нужно нажать отметку «Подключение к беспроводной сети вручную». В появившемся окне задаются такие настройки:
- Название подключения.
- Тип безопасности.
- Ключ безопасности.
- Когда возникает необходимость, чтобы ноутбук подключался к сети в авторежиме, нужно оставить включенным раздел «Запускать это подключение автоматически».
- Ставится отметка напротив «Подключаться, даже если сеть не производит широковещательную передачу».
Важно! Когда в будущем появятся сложности с подключением к скрытой сети, к примеру, когда она вновь будет открытой, то нужно удалить ее в настройках Виндовс и подключиться снова.
В Windows 10 процедура фактически не имеет отличий от стандартного подключения в прошлых версиях. Открывается перечень доступных подключений и нажимается «Скрытая сеть». Когда требуется, чтобы ноутбук подключался к сети в авторежиме, то ставится отметка напротив «Подключаться автоматически»:
- Вводится имя подключения.
- Указывается пароль и нажимается клавиша «Далее».
- Когда все данные указаны правильно, то ОС подключится к скрытому соединению.
Что делать, если не работает Wi-Fi?
Зачастую можно столкнуться с трудностями, когда после подключения ноутбук не видит Wi-Fi. Оно есть, но интернет не работает. Сайты в веб-обозревателе не прогружаются, приложения не видят подключения к сети. Обычно подобная проблема возникает при настройке маршрутизатора. Однако, зачастую можно наблюдать ситуации, когда все работает, подключение к сети есть, но в определенное время оно попросту пропадает. Когда проблема в маршрутизаторе, то возможно решить ее следующим способом:
- Изначально необходимо перезагрузить роутер.
- В обязательном порядке требуется удостовериться, что интернет оплачен и отсутствуют какие-либо проблемы у провайдера. Для выяснения, возможно позвонить в сервисную службу. Также, можете подключить сеть напрямую к ноутбуку (при наличии возможности) и узнать будет ли она работать без маршрутизатора.
- Необходимо проверить, правильно ли подсоединены провода к маршрутизатору. Также следует посмотреть на датчики на самом роутере (есть ли они).
- Когда интернет без маршрутизатора работает, то следует проверить настройки. Вероятно, устройству не удается подключиться к сети, установить соединение с провайдером.
Нередко перезагрузка лептопа и маршрутизатора помогают избавиться от сложностей, которые связаны с подключением к беспроводной сети.
Решение 1: включить беспроводную сеть в настройках
На Windows 7 процедура подключения крайне простая. Всевозможные подключения отображены в системном трее после нажатия на значок Wi-Fi. Однако когда оно не найдено, то:
- Требуется перейти в «Центр управления сетями».
- Открыть «Изменение параметров адаптера».
- Выбрать сеть и удостовериться, что она включена.
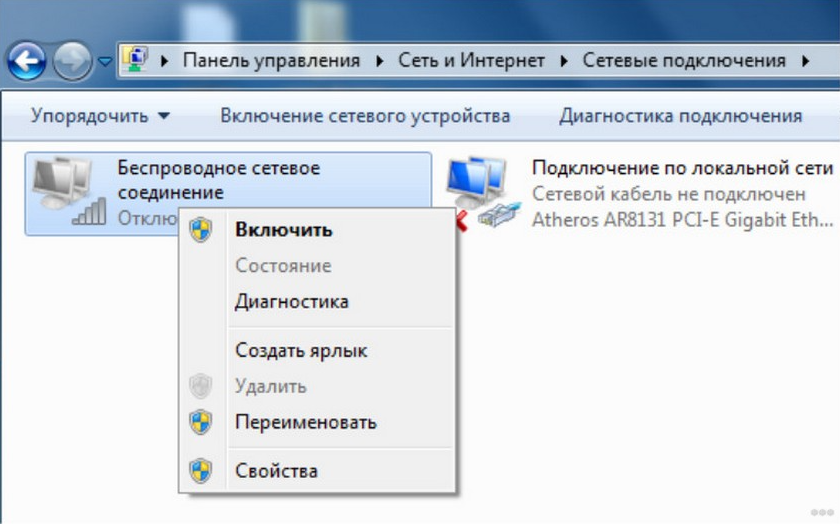
На Windows 10 процесс аналогичный, потому пользователь быстро разберется с подключением к сети:
- Следует кликнуть по изображению соединения в системном трее.
- Выбрать требуемую сеть.
- Нажать «Подключить» и ввести пароль.
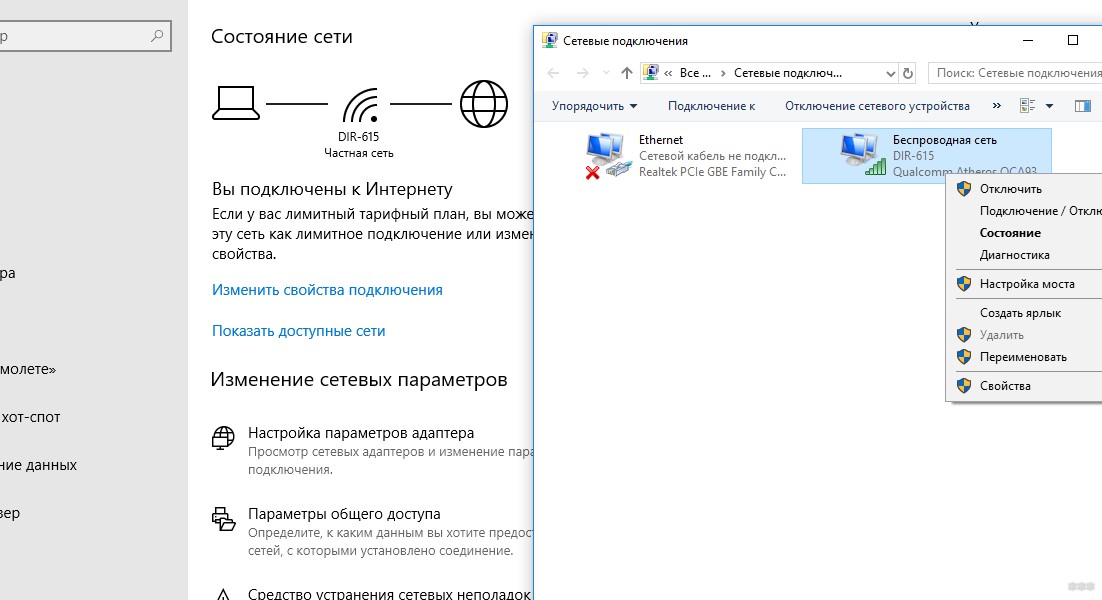
Когда точка доступа не отображена, следует попробовать настроить параметры сети. Нажимается одноименная ссылка – открывается пункт «Сеть и интернет». Тут находятся 2 вкладки:
- Wi-Fi – необходимо удостовериться, что сеть активизирована;
- Режим «в самолете» – следует проверить, что режим выключен.
Теперь можно открыть пункт «Изменения параметров адаптера» и запустить соединение. В связи с этим, на Виндовс 10 есть несколько равнозначных способов – требуется только выбрать наиболее удобный.
Решение 2: установка драйверов
Когда вышеуказанные методы не помогли запустить элемент, который предусмотрен для беспроводного сетевого подключения, вероятно, адаптер отключен на программном уровне – в настройках операционной системы. Включить его удастся, используя классические настройки Windows, 2 способами:
Первый метод — через использование «Центра управления доступом к сети». Для запуска механизма, который подключает ноутбук к Wi-Fi, пользователю необходимо нажать сочетание клавиш Win+R, а после, когда появится диалоговое окно, прописать «ncpa.cpl». Такая команда вызывает меню, которое позволяет менять настройки сети. В меню требуется найти функцию, что дает сведения о подключении. Когда такая графа серого цвета – модуль Wi-Fi отключен. Для запуска, следует нажать кнопку справа и выбрать опцию запуска. Затем можно попытаться подсоединиться к сети.
Важно! Когда интегрированный в лептоп модуль отключен, то в графе отвечающей за подключение, изображение самой сети будет отсутствовать.
Альтернативный способ предусматривает применение диспетчера, предназначенного для мониторинга функционирования устройств. В нем коннекторы отключаются редко: в основном прекращение работы вызвано нарушениями ПК (в частности в бюджетных моделях).
Чтобы открыть диспетчер, пользователю требуется:
- Зажать Win+R. Во всплывающем окне прописывается «devmgmt.msc» и нажимается Enter.
- Когда окно диспетчера открыто, в настройках выбирается раздел, наименование которого содержит «Wi-Fi», «Wireless» или «Сетевые адаптеры».
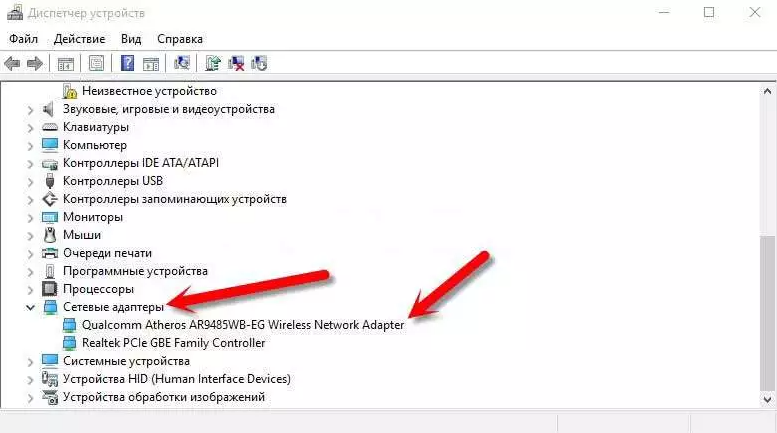
- Далее требуется выбрать функцию, которая задействует адаптер: ее можно вызвать нажатием правой кнопки мышки по наименованию.
Важно! Когда при подключении появляется ошибка – следует осуществить проверку драйверов: их понадобится заново подключить, обновить до последней версии либо переставить.
Решение 3: сменить канал
Все диапазоны радиочастот, применяемые для функционирования беспроводного Wi-Fi-соединения, разделяются на несколько каналов. Подобное делается, чтобы все точки доступа могли работать на определенной радиочастоте и не создавали помех друг для друга.
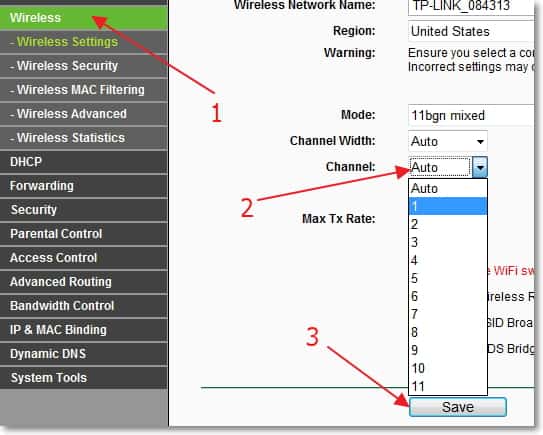
Чтобы поменять радиоканал на маршрутизаторе, пользователю понадобится открыть меню. В этих целях необходимо включить обозреватель и в адресной строке прописать адрес IP. Когда авторизация прошла успешно, требуется отыскать пункт с настройками Wi-Fi-подключения. Там должен находиться раздел «Канал» либо «Channel». По умолчанию там установлена отметка «Авто». Вместо нее следует выбрать конкретный номер Wi-Fi-канала и затем сохранить изменения.
Для этого следует использовать специальные программы-анализаторы. Они доступны и для ПК, и для смартфонов, и для других гаджетов. Графическое меню в каждой подобной программе примерно одинаковое. Пользователю необходимо открыть график применения Wi-Fi-каналов и выбрать тот, который задействован соседними подключениями меньше остальных либо свободен.
Решение 4: переключиться на другую частоту
Для подключения Wi-Fi сеть в диапазоне 5 ГГц в роутере следует выполнить такие шаги:
- Требуется открыть настройки маршрутизатора.
- Выбрать вкладку «Выбор рабочей частоты» и указать, какой диапазон Wi-Fi необходимо применять: лишь 2.4 ГГц, только 5 ГГц либо оба сразу. Разумеется, для полного переключения маршрутизатора на 5 ГГц, следует выключить частоту 2.4.

- Перезагрузка обычно не требуется.
Важно! Подобная процедура возможна не на каждой модели маршрутизатора. Например, одним из наиболее распространенных TL-WR841N не поддерживается частота 5 гГц ни в какой версии. В целом, переключение роутера на 5 ГГц в полном смысле не требуется, так как, многие маршрутизаторы способны функционировать на частоте 2.4 и 5 гГц сразу.
Как раздать Wi-Fi с ноутбука?
В ряде ситуаций, к примеру, на съемных квартирах либо в общежитиях, нет целесообразности покупать роутер. Потому у большинства юзеров появляется вопрос: как раздать Wi-Fi с ноутбука. Наиболее популярный способ:
- Изначально необходимо отключить сеть на ноутбуке.
- Затем требуется отыскать командную строку. В этих целях открывается меню «Пуск» и вводится запрос в поиске — «cmd». Далее она запускается с правами администратора, нажав на появившуюся иконку правой клавишей мышки.
- Вводится первая команда: «netsh wlan set hostednetwork mode=allow».
- Указываются сведения создаваемого беспроводного подключения, наименование и пароль.
- Вводится команда, запускающая точку доступа: «netsh wlan start hostednetwork».

- Затем нужно передать права от текущего интернета новому «роутеру». В этих целях требуется открыть «Центр управления сетями и общим доступом». Там отображается ссылка «Изменить параметры адаптера». После нужно найти изображение сети, нажать правой клавишей, выбрать «Свойства». Затем открывается вкладка «Доступ», после чего необходимо позволить всем использовать подключение к сети и в перечне «Подключение к домашней сети» выбирается созданное подключение.
Когда необходимо дать полный доступ, а не только к сети через обозреватель, то во вкладке «Доступы» нажимается «Настройка» и выбираются требуемые разделы.
Несмотря на то, что беспроводная сеть используется довольно давно, по сей день многие юзеры задаются различными вопросами, к примеру, как подключить Wi-Fi на ноутбуке. Подобное можно объяснить тем, что регулярно выпускаются новые модели ноутбуков, которые имеют довольно значительные различия. Данная статья поможет разобраться с тем, как настроить Wi-Fi на ноутбуке и пользоваться самой сетью.