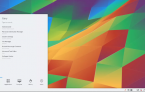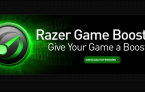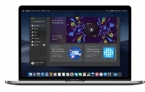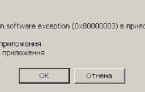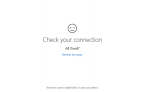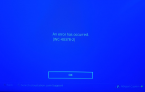Синий экран смерти SYSTEM_SERVICE_EXCEPTION: методы решения
Синие экраны смерти(или BSoD’ы) являются извечной проблемой всех ПК-пользователей, и сейчас мы рассмотрим один из таких BSoD’ов — SYSTEM_SERVICE_EXCEPTION. Данный критический сбой может нагрянуть в гости к пользователю довольно внезапно, будь то во время игры в какую-то компьютерную игру или же во время простого использования операционной системы.
Чаще всего, причиной критической ошибки SYSTEM_SERVICE_EXCEPTION являются драйвера устройств, которые по какой-то причине начали некорректно функционировать, что и привело к уже известному результату. Однако, порой, BSoD SYSTEM_SERVICE_EXCEPTION может быть вызван и другими причинами:
- сбои в работе оперативной памяти;
- некорректные настройки BIOS;
- проблемы с жестким диском;
- перегрев аппаратуры компьютера;
- единичный сбой в работе операционной системы;
- и прочее.
На экране синего экрана смерти SYSTEM_SERVICE_EXCEPTION вы можете увидеть следующую информацию:
На вашем ПК возникла проблема, и его необходимо перезагрузить. Мы лишь собираем некоторые сведения об ошибке, а затем вы сможете выполнить перезагрузку.
При желании вы можете найти в Интернете информацию по этому коду ошибки: SYSTEM_SERVICE_EXCEPTION
Этот BSoD может появляться на множестве версий операционных систем Windows, но мы будем концентрироваться на решении проблемы для пользователей ОС Windows 10, так как она в настоящее время она является наиболее актуальной. Однако, вы можете применить нижеуказанные методы и для других версий ОС Windows.
Содержание
Критическая ошибка SYSTEM_SERVICE_EXCEPTION: методы решения

Метод №1 Банальная перезагрузка ПК
Если на вашем компьютере возник BSoD с кодом SYSTEM_SERVICE_EXCEPTION, и вы сразу же ринулись в сеть за эффективными методами решения, то мы рекомендуем вам не паниковать и применить самый базовый, даже банальный метод — перезагрузка компьютера.
Да, просто перезагрузите свой компьютер и посмотрите, возникнет ли сбой SYSTEM_SERVICE_EXCEPTION еще раз. Понимаете, операционная система — штука далеко не простая, и в ней время от времени происходят случайные ошибки, сбои, вылеты, баги и прочие неприятности, которые зачастую лечатся простейшей перезагрузкой.
Метод №2 Сброс настроек BIOS
BIOS — это еще одна возможная причина возникновения критической ошибки SYSTEM_SERVICE_EXCEPTION на Windows 10. Возможно, вы недавно копались в настройках BIOS, экспериментировали с ними, чтобы создать наилучший опыт для себя. Помимо прочего, также случается так, что настройки BIOS могут измениться сами по себе вследствие чего бы то ни было. Вам нужно пройти в BIOS и выставить в нем настройки по умолчанию.
На разных материнских платах доступ к BIOS’у можно получить различными способами. Например, в некоторых случаях, войти можно с помощью своевременного нажатия на кнопку DEL при запуске ПК. Также встречаются и другие клавиши, например, F10, F2, различные комбинации клавиш и т.д. На самом деле, до входа в систему на экране появится подсказка, которая даст вам знать, какие клавиши за что отвечают. Также вы можете найти в Интернете информацию по своей материнской карты, в которой определенно будет указано, как зайти в BIOS.
Зайдя в BIOS, вам потребуется найти раздел, отвечающий за восстановление настроек. К сожалению, как и в случае со входом, вам придется найти этот раздел самостоятельно, так как у каждого BIOS свой пользовательский интерфейс. Обычно, этот раздел будет выступать под именем «Reset BIOS settings», «Restore configuration» или что-то в этом роде. Сбросьте настройки, а затем попытайтесь войти в операционную систему. Если дело заключалось в некорректных настройках BIOS — BSoD SYSTEM_SERVICE_EXCEPTION должен был исчезнуть. Однако, если же он все еще проявляет себя, то давайте двигаться дальше.
Метод №3 Переустановка оперативной памяти
Заголовок этого метода может и звучит крайне странно, то это именно то, чем мы сейчас с вами займемся. SYSTEM_SERVICE_EXCEPTION мог возникнуть из-за сбоев в работе планок RAM. Порой, восстановить корректную работу оперативки удается с помощью простой переставки ее в материнскую плату. Итак, полностью отключите свой компьютер от питания, а затем откройте системный блок.
Выньте из слотов планки оперативной памяти. Продуйте слоты для RAM на материнской плате, протрите контакты оперативной памяти ушной палочкой, легонько смоченной в спирте(также можно протереть тёркой), а затем вставьте их обратно в слоты. Попробуйте снова запустить компьютер и войти в операционную систему Windows 10. Некоторым пользователям помогает данный совет, но если для вас он не сработал, то давайте перейдем к другому методу.
Метод №4 Проверка наличия доступных обновлений для Windows 10
Некоторые пользователи в Интернете утверждают, что им удалось избавиться от сбоя SYSTEM_SERVICE_EXCEPTION с помощью установки обновлений для своей операционной системы Windows 10. Если вы можете обойти синий экран смерти и зайти в систему, то вам куда легче справиться с этой задачей.
Итак, нажмите левой кнопкой мыши на Пуск и выберите «Параметры». Открыв окошко с параметрами, откройте раздел под названием «Обновление и безопасность». Далее перейдите во вкладку «Центр обновления Windows». И наконец-то, нажмите на кнопку «Проверка наличия обновления».
Дождитесь, пока система проверит доступные обновления, загрузит и установит их. После установки обновлений перезапустите компьютер и проверьте наличие BSoD’а. Если новые обновления не помогли в решении SYSTEM_SERVICE_EXCEPTION, то идите к следующему методу.
Если же вы не можете получить доступ к своей системе, то вы можете попробовать обновить Windows 10 через Безопасный режим с сетевыми драйверами. Итак, перезагрузите свой компьютер, а затем зажмите на клавиатуре клавиши F8+SHIFT, чтобы войти в меню Параметров загрузки.
Перед вами появится список различных опций. Вам нужна опция под названием «Включить безопасный режим с загрузкой сетевых драйверов». После выбора данной опции вы загрузите свою систему в безопасном режиме с доступом к Интернету. Теперь выполните «Параметры→Обновление и безопасность→Центр безопасности Windows→Проверить наличие обновлений».
Метод №5 Удаление проблемного драйвера
Как мы уже говорили в самом начале статьи, некорректно работающие драйвера являются основной причиной появления синего экрана смерти SYSTEM_SERVICE_EXCEPTION. Если корнем проблемы действительно является драйвер, то логическим шагом станет его удаление из системы, что восстановит ее стабильность, верно?
Да, все так, но тут же возникает другой вопрос: как определить, какой драйвера вызывает проблемы? Ответ — BlueScreenView. Программа под названием BlueScreenView способна просматривать дампы памяти системы, которые были созданы после возникновения критического сбоя в ней. Именно в креш-дампе и будет располагаться нужная нам информация о драйвере-виновнике.
Загрузить BlueScreenView вы можете совершенно спокойно с официального сайта разработчика. Программа крайне малая и она даже не требует какой-либо установки в систему; запустили исполнительный файл и сделали нужное вам дело. Итак, загрузите его в систему.
Заметка: если вы не можете нормально войти в Windows, то пройдите в Безопасный режим с загрузкой сетевых драйверов. Есть вероятность, что программа откажется запускаться в таком режиме, но попробовать все же стоит.
Обычно, в операционной системе по умолчанию выставлены параметры по автоматическому созданию минидампов памяти. В этих дампах содержится не полный слепок памяти в момент возникновения критического сбоя, но, как правило, его достаточно для определения драйвера.
Запустите утилиту BlueScreenView. Она сразу же просканирует вашу Windows на наличие доступных в ней минидампов по стандартному месторасположению(%systemroot%\Minidump) в системе. Если синий экран смерти SYSTEM_SERVICE_EXCEPTION является вашим первым критическим сбое, то вы увидите один дамп памяти и выбирать вам не придется. Если не первый — найдите нужный дамп и кликните на него.
Для начала вам следует обратить свое внимание на колонку рядом в верхней части окна программы под названием «Caused By Driver», что переводится как «Вызвано драйвером». Именно в этой колонке и будет находиться драйвера, который вызвал появление синего экрана смерти SYSTEM_SERVICE_EXCEPTION. Запишите его куда-то, чтобы в будущей найти о нем больше информации.
Не стоит пока закрывать окно утилиты BlueScreenView. Обратите свое внимание теперь на нижнюю часть окна программы. В нем вы увидите список файлов, которые также имеют отношение к процессу появления синего экрана смерти SYSTEM_SERVICE_EXCEPTION. Мы рекомендуем вам записать куда-либо файлы в списке, помеченные красным цветом, а также имеющие расширение .sys.
Как только вы соберете нужную информацию, загуглите название драйвера, расположенного в колонке «Caused By Driver». Например, если вы обнаружили, что этот файл является драйвером от компании Nvidia, то решение достаточно простое — переустановка драйверов для видеокарты. Такой же подход применяется и ко всем остальным драйверам. Обновить драйвера можно с помощью установщиков от разработчиков либо же с помощью автоматической установки посредством Диспетчера устройств.
Метод №6 Проверка температуры комплектующих компьютера
Существует мнение, что синий экран смерти SYSTEM_SERVICE_EXCEPTION может быть вызван значительными перегревами аппаратного обеспечения вашего компьютера. Знайте, что сильные перегревы аппаратуры могут приводить всю систему к крайней нестабильности.
Проще всего, проверить температуру компьютера можно с помощью специализированных программ от сторонних разработчиков. Например, вы можете использовать такие утилиты, как AIDA 64, SpeedFan, HWMonitor, Core Temp, Speccy, GPU-Z, Real Temp и многие, многие другие.
Как видите, у вас в распоряжении находится огромный арсенал всевозможного программного обеспечения, способного измерять температуру вашего оборудования. Если вы поняли, что в вашей системе действительно происходят перегревы, то, скорее всего, именно они и вызывают критическую ошибку SYSTEM_SERVICE_EXCEPTION. Устраните перегревы и проблема исчезнет сама по себе.
Существует огромное количество способов снизить температуру составляющих ПК: улучшение прохождения воздушного потока в системном корпусе или корпусе ноутбука, очистка системного блока от пыли, замена термопасты на центральном процессоре и чипе графического ускорителя, установка на видеокарту и процессор более мощные системы охлаждения, установка более мощных кулеров в системный блок и даже понижение рабочих частот некоторой аппаратуры.
Метод №7 Программная проверка оперативной памяти
Помните, как несколько методов назад мы вынимали и вставляли в материнскую плату планки оперативной памяти? Это был один из методов проверки RAM, с помощью которого можно исправить небольшие проблемы в ее работе. Но что если ваша оперативная память испытывает куда более серьезные проблемы? Если она работает со сбоями, что и вызывает ошибку SYSTEM_SERVICE_EXCEPTION?
Мы рекомендуем вам проверить свою оперативную память с помощью специализированной утилиты Memtest86+. Данная утилита в автоматическом режиме проверит вашу оперативную на наличие ошибок и сбоев при работе. Самый лучший способ запуска Memtest86+ — это создание загрузочной флешки с этой программой. Осуществить это очень просто, и сейчас мы разберемся в этом вопросе.
Для начала вам нужно загрузить автоматический установщик программы для USB-носителя. Загрузив архив с программой, найдите флешку к своему компьютеру. Извлеките файл «Memtest86+ USB Installer.exe» и архива и поместите его там, где вам будет удобно, например, на Рабочем столе.
Запустите файл Memtest86+ USB Installer.exe. В окне установщика вам понадобится указать путь в подключенной флешке, а затем нажать парочку кнопок, чтобы запустить процесс установки утилиты. Завершив с подготовкой флеш-носителя, давайте теперь запустим в работу саму утилиту Memtest86+.
Со все еще подключенной флешкой, перезагрузите компьютер и зайдите в настройки своего BIOS’а(мы уже обговаривали, как войти в них в предыдущем пункте статьи). Вам нужно выставить флешку первой в приоритете загрузки. Найдите в свом BIOS’е раздел «BOOT» или что-то подобное, выставьте в приоритете флеш-носитель, а затем ваш диск и сохраните изменения.
Перезагрузите компьютер, после чего произойдет автоматическая загрузка программы Memtest86+ с флешки. Процесс проверки оперативной памяти будет полностью автоматическим, так что вам даже ничего делать не придется. Проверка оперативной памяти может порядком затянуться, так что наберитесь терпения и дождитесь ее окончания.
Как только Memtest86+ завершит свою работу, вам будет предоставлена сводка. Понять, что с вашей оперативной памятью что-то неладное довольно просто. Если вы увидите кучу строчек, помеченных красным цветом, то ваша RAM определенно работает со сбоями и ошибками.
К сожалению, если все положение дел с памятью приобрело не самые радужные оттенки, то, в большинстве случаев, сбоящую планку оперативной памяти следует вынуть из системы. Как только вы это выполните, критическая ошибка SYSTEM_SERVICE_EXCEPTION должна будет исчезнуть.
Метод №8 Проверка жесткого диска
Задумайтесь, не отключали ли вам недавно резко электричество во время того, как вы выполняли какие-то задачи с жестким диском, например, записью или перемещением файлов? Внезапное отключение питания во время работы жесткого диска может вызвать появление так называемых бэд-секторов, которые затрудняют прочтение данных, расположенных в них. Помимо прочего, бэд-блоки могли возникнуть из-за физических повреждений диска.
Восстановить файловую систему диска возможно с помощью такой утилиты, как Victoria HDD. Она просканирует ваш жесткий диск на наличие бэд-секторов, после чего вы можете попытаться исправить их. Однако, все зависит от состояния вашего жесткого диска. Использовать Victoria HDD неподготовленным пользователям будет крайне сложно, так как процесс довольно комплексный и кропотливый. Чтобы описать, как использовать Victoria HDD, необходима еще одна статья, а если точнее — руководство.
Мы настоятельно рекомендуем вам заняться поисками надежного руководства по использованию этой по-истине действенной программы, так как она определенно поможет исправить ваш жесткий диск, если с ним действительно что-то не так. Восстановите диск и BSoD SYSTEM_SERVICE_EXCEPTION будет исправлен.
Метод №9 Восстановление системы с помощью точки восстановления
Возможно, SYSTEM_SERVICE_EXCEPTION появился из-за каких-то изменений в настройках системы или установленного программного обеспечения. Вам нужно попробовать вернуть свою Windows 10 к состоянию, в котором она была стабильна. Осуществить это можно через обычное восстановления системы с помощью точки восстановления.
Нет ничего проще, чем восстановить свою систему с помощью такого метода. Зайдите в операционную систему(работает также с безопасного режима). Нажмите на клавиатуре комбинацию клавиш Windows+S, чтобы вызвать поисковую строку. Введите в нее запрос «Панель управления» и выберите найденный результат.
Перейдите в режим отображения крупных значков и выберите раздел «Восстановление». Далее кликните на пункт «Запуск восстановления системы» и кликните на кнопку «Далее» в открывшемся окошке. Выберите нужную вам точку для восстановления системы и нажмите «Далее». И наконец-то, нажмите на кнопку «Готово» и дождитесь окончания процесса восстановления системы. Проверьте, будет ли появляться BSoD SYSTEM_SERVICE_EXCEPTION.
Метод №10 Переустановка операционной системы
Ничего из вышеуказанного не помогло вам избавиться от синего экрана смерти SYSTEM_SERVICE_EXCEPTION(плюс, оперативная память и жесткий диск не являлись причинами появления проблемы). Нам остается посоветовать вам только один метод, который должен определенно исправить BSoD, — это переустановка операционной системы Windows 10. Да, к сожалению, это единственный ваш вариант на данный момент. Установка чистой ОС со 99% вероятностью избавит вас от SYSTEM_SERVICE_EXCEPTION, а затем вы сможете продолжить нормально пользоваться Windows 10.
Установка ОС производится довольно легко и в полуавтоматическом режиме. Вам всего лишь нужно создать для себя установочный диск с Windows 10, а затем загрузиться через него, после чего просто следуйте указаниям на экране. Многие новые пользователи боятся сами переустанавливать Windows, но боятся тут нечего, так как все необходимое будет указано на экране. «Создание установочного носителя для Windows» — это специальная статья от Майкрософт, которая поможет вам в установке Windows 10.
Мы надеемся, что данная статья помогла вам в решении синего экрана смерти SYSTEM_SERVICE_EXCEPTION.