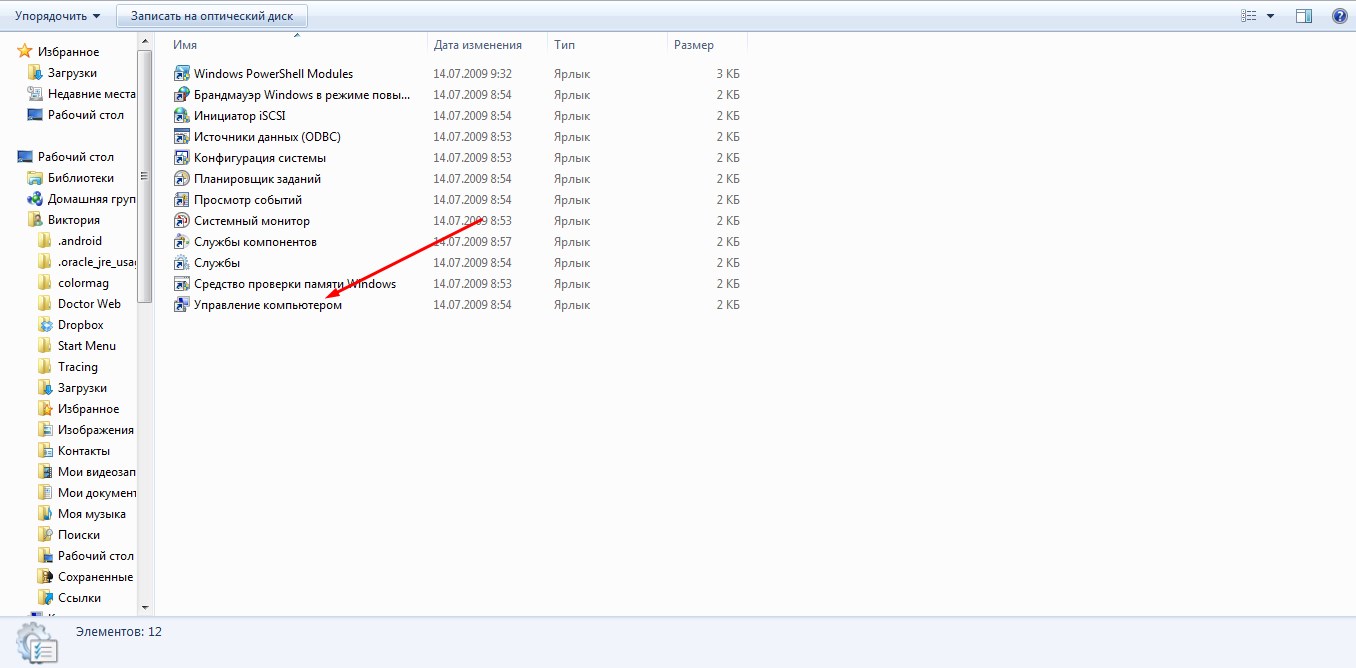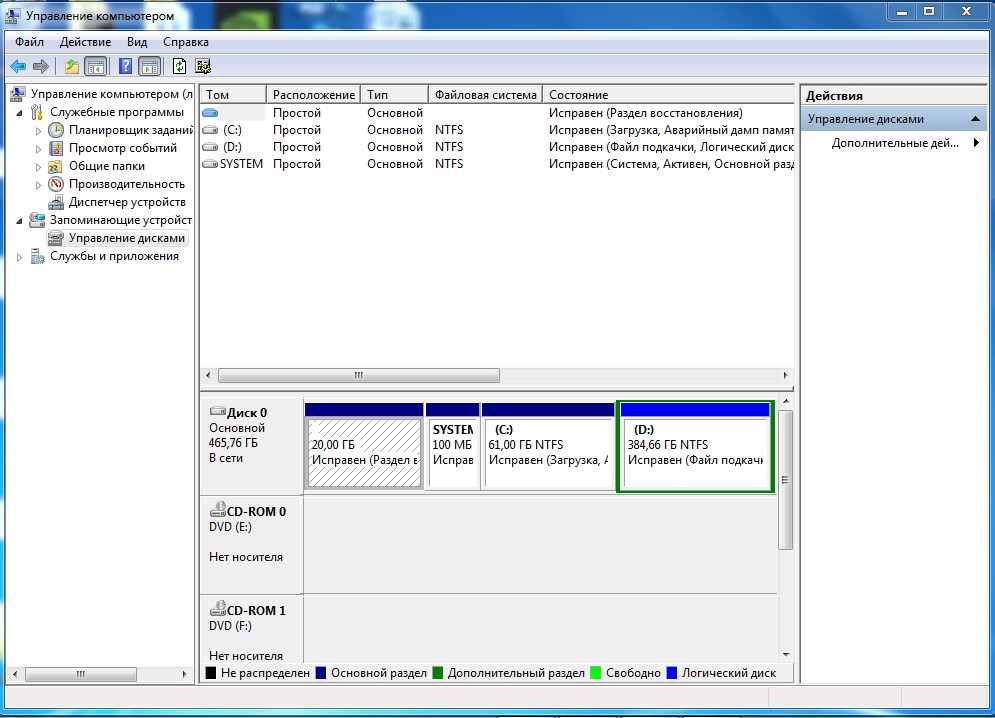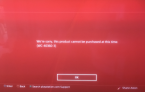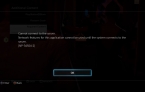Компьютер не видит внешний диск: причины и решение
С каждым днем внешние жесткие диски становятся популярнее. Частично они сумели сместить флешки. Причины понятны – миниатюрные размеры и способность вмещать 1-2 ТБ информации. В общем представлении это устройство с накопителем информации и контроллером для взаимодействия с компьютером за счет USB. Его довольно просто подключиться к персональному компьютеру, но в процессе работы многие пользователи сталкиваются с определенными трудностями, чаще всего с тем, что компьютер не видит жесткий диск. Почему так происходит, и что делать для решения проблемы. Об этом поговорим в рамках данной статьи.
Содержание
Причины, почему система не видит внешний диск
Внешние HDD/SSD стали популярными несколько лет назад, когда их стоимость существенно снизилась, а объемы возможной хранимой информации значительно возросли. Среди пользователей пользуются популярностью за счет удобства хранения музыкальных и видео файлов, загрузочных файлов операционной системы. Сразу после покупки такого устройства необходимо выполнить ряд простых действий. Они заключаются в форматировании.
Произвести требуемую операцию можно при помощи встроенной в операционную систему программы или сторонними утилитами. К их числу можно отнести Aomei Partition Assistant и другие аналоги. После завершения форматирования устройство должно определяться компьютером и работать. Но в процессе подключения возможны трудности. Специалисты отмечают несколько возможных причин, по которым компьютер не видит внешний жесткий диск.
Нехватка питания
В Windows 10 или любой другой версии системы аппарат может не определяться в силу нехватки питания электроэнергии. Довольно часто пользователи через хаб подключают к одному гнезду одновременно несколько устройств. Отсюда возникает ситуация, связанная с нехваткой электроэнергии. Внешний накопительный аппарат просто не сможет «стартовать», а система, соответственно, будет не в состоянии его определить. Все это касается и тех случаев, когда порты перегружены подключенным внешним оборудованием.
Поступить в этой ситуации можно следующим образом: купить хаб с дополнительным питанием и освободить один из портов под нужды внешнего жесткого диска. Некоторые модели HDD/SSD могут требовать дополнительной энергии, о чем подскажет наличие в комплекте не только USB, но и кабеля питания. На современных моделях по типу WD MyPassport Ultra проблема может быть вызвана подключением девайса через USB старого поколения. Такие устройства поддерживают стандарт USB 3.0, и желательно применять такую схему подключения:
Если персональный компьютер не оборудован нужным гнездом, стоит обратиться к руководству по эксплуатации. Вполне может быть, что производитель предлагает решение проблемы за счет установки драйверов. Также попробуйте подключить внешний накопитель к другому порту. Если система его обнаружила, значит, неисправен разъем.
Программное обеспечение
Операционная система – сложное ПО, поэтому в ней часто происходят различные сбои. Работая исправно, Windows автоматически предлагает пользователю установить комплект нужных драйверов для надлежащей работы нового девайса. Но так происходит далеко не всегда. Для начала перезагрузите компьютер. После запуска ОС вновь подключите внешний HDD/SSD, возможно, что в системе был небольшой сбой или конфликт приложений. Одной перезагрузкой эти проблемы чаще всего решаются. Если компьютер по-прежнему не видит жесткий диск в Windows 10, придется делать эту работу вместо системы самостоятельно.
- Переходим в «Панель управления»
- Далее «Диспетчер устройств».
- Жмем кнопку «Обновить конфигурацию оборудования». После этого система должна найти подключенный девайс и предложить установку драйверов HDD/SSD.
В большинстве случаев так удается решить проблему. Если это не помогает, находим раздел «Дисковые устройства» и название внешнего диска HDD/SSD. Светящийся желтый флажок укажет на отсутствие драйвера в ОС или его повреждение. Напротив правильно подключенного и работающего аппарата не должно быть значков.
В том случае, когда желтый значок есть, устанавливать драйверы необходимо принудительно. Найти нужную программу всегда можно на сайте изготовителя устройства. Загляните и в комплект внешнего диска, нет ли там установочного CD.
Вредоносные программы
Различные вирусы в системе могут серьезно ухудшить процесс взаимодействия с компьютером. Нередко они препятствуют свободному подключению и инициализации внешних накопителей. Обычно они находятся на съемном HDD/SSD, но могут находиться в Windows. В первую очередь стоит проверить Windows на наличие вредоносных программ. Для этого пользуйтесь популярными антивирусными приложениями с актуальными базами данных.
Если результата нет, стоит перейти к проверке файловой системы девайса. Но, так как он не инициализируется в ОС, привычными способами его не проверить. Потребуется специальная загрузочная флешка. Это может быть, к примеру, Kaspersky Rescue Disk с антивирусным сканером. Таким способом легко проверить аппарат без загрузки служб и системных файлов.
Механические повреждения
К числу механических повреждений можно отнести неисправность контроллера или внешнего накопителя. Также нельзя исключать вероятность банального износа кабеля или отказ одного из портов правильно функционировать. В таком случае стоит заменить кабель на заведомо исправный или подключить внешний накопитель к другим портам USB.
Неформатированный диск
Как правило, в случае подключения нового внешнего носителя информации система предлагает отформатировать его. Иногда этого не случается, и пользователю приходится самостоятельно форматировать накопитель. Чтобы это выполнить собственноручно, необходимо перейти в меню «Пуск», дальше перейти в «Панель управления» и выбрать «Администрирование».
В открывшемся списке находим «Управление компьютером»
Дальнейший порядок действий следующий:
- Открываем «Управление дисками».
- Находим внешний накопитель. Определить его можно по объему свободного пространства и по файловой системе.
- Правой кнопкой мыши жмем на наименовании диска, а после выбираем пункт «Форматирование».
- Выбираем метку и файловую систему.
- Напротив опции «Быстрое форматирование» ставим галку и жмем «ОК».
Дожидаемся, когда полностью будет завершен процесс форматирования диска, после чего проверяем результат.
Неправильная метка тома
Изредка бывает и так, что во время присоединения HDD/SSD система самостоятельно присваивает накопителю обозначение, уже заведомо занятое другим диском. Исправляется это довольно легко и просто. С помощью поиска в операционной системе Windows «семь» или «десять» находим «Управление компьютером». После того, как откроется меню, выбираем «Управление дисками».
В открывшемся перечне накопителей информации находим необходимый диск и жмем по нему правой кнопкой мыши. Выбираем опцию «Изменить букву». Пользователю нужно только установить необходимое значение.
Заключение
Если ничего не помогает, то стоит переустановить операционную систему. Но для начала убедитесь в том, что внешний HDD/SSD правильно работает на другом компьютере/ноутбуке. После этого можно смело переустанавливать ОС. Не помешает чистка системы от лишних файлов. Для этого можно воспользоваться различными программами, которые есть в свободном доступе. Оптимизируйте работу ОС и реестра. В общем, причин может быть немалое количество, и к решению проблемы стоит подходить расчетливо. Первыми стоит исключить самые тяжелые неисправности, плавно переходя к простым и банальным причинам.
Если долгое время пользоваться диском на ПК со старой версией Windows, а после перейти на «десятку», то проблема, вероятней всего, кроется в файловой системе. Изначально она была FAT, что не совсем подходит для современных ОС. Выполните форматирование, указав вместо FAT файловую систему NTFS. Но при этом стоит учитывать, что все данные с жесткого диска будут удалены без возможности восстановления. Если информация крайне важна, и её нужно сохранить, выполните резервное копирование, и только после этого форматируйте диск.