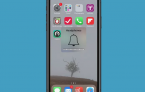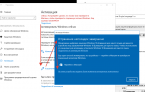Больше 40 малоизвестных, но очень полезных функций iPhone
Скорее всего читатель каждый день пользуется iPhone, но до сих пор не представляет, насколько он мощный и функциональный. В смартфоне есть много небольших хитростей, о которых немногие знают. Большинство из них доступны даже на старых устройствах, но некоторые работают только в iOS13, о чем будет упомянуто отдельно. Вот подборка самых удобных и интересных возможностей, позволяющих экономить немного времени.
Содержание
1. Приглушить эти надоедливые звуки о новых сообщениях в диалоге
Случайно отправили сообщения всем или жизнь настолько активна, что и вздохнуть не удается без уведомления о новом сообщении? Можно выключить звук в отдельных чатах:
- Перейти в приложение почты.
- Открыть каталог «Входящие» и сделать свап слева направо.
- Нажать на опцию «Больше».
- Выбрать «Беззвучно».
2. Запустить радио через SIRI

В iOS13 Siri научилась воспроизводить любимые радио по запросу. Достаточно только правильно использовать ассистента:
- Запустить помощника кнопкой питания или голосом.
- Сказать: «Сири, Включи радио NPR».
3. Увеличить скорость набора текста
Клавиатуры с возможностью набора текста без отрывания пальца уже давно пользуются спросом на Android. Недавно и Apple выдала разрешение на установку сторонних клавиатур, вроде Gboard. Даже это необязательно, ведь можно использовать новый QuickPath от Apple (начиная с iOS 13). Если хочется больше функций, придется устанавливать другое приложение.
4. Включить темный режим
Наконец, темный режим добавили и в iPhone c обновлением iOS 13. Функция инвертирует цвета экрана в темные, что позволяет легче пользоваться смартфоном в темное время суток. Да и просто внешний вид оформления выглядит круто.
Как включить темный режим:
- Открыть «Центру правления» (свайп пальцем по диагонали вниз).
- Нажать и удерживать кнопки яркости, по виду напоминает солнце.
- Коснуться «Внешний вид» и выбрать темную тему.
5. Изменить свое фото профиля
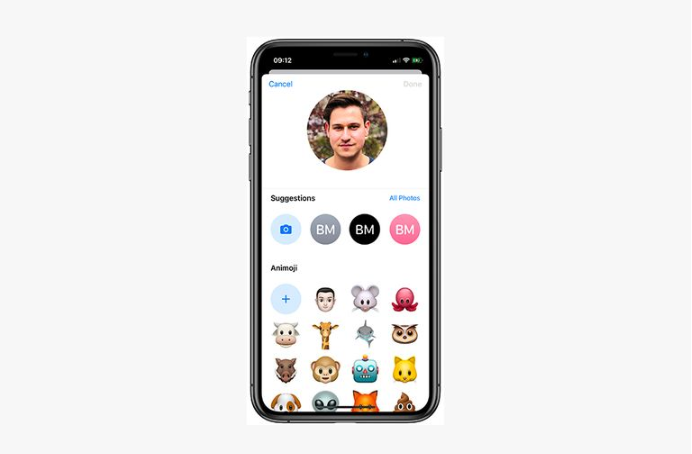
Нет желания пользоваться стандартной иконкой в профиле, которая отображается при добавлении личного контакта в адресную книгу? Аватар можно легко заменить:
- Открыть приложение «Сообщения».
- Нажать на три точки в правом верхнем углу и выбрать «Изменить имя и фото».
- Коснуться значка аккаунта.
- Сделать фотографию, выбрать фото из библиотеки или использовать мемоджи.
6. Отслеживать менструальный цикл
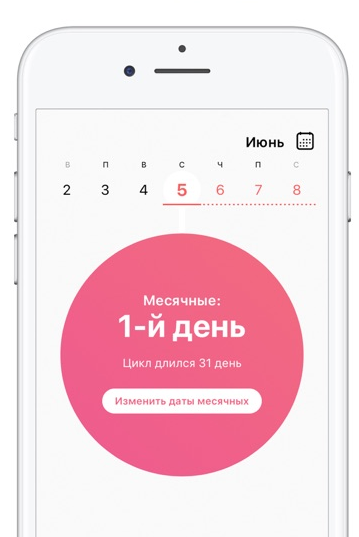
Обновленное приложение «Здоровье» позволяет следить за менструацией. В него можно записать количество крови, период выделений и наличие симптомов. Программа также делает прогнозы в отношении начала и окончания следующих 3 циклов.
Как пользоваться:
- Открыть «Здоровье» на iPhone.
- В строку «Поиск» ввести слово цикл и выбрать соответствующий вариант.
- Нажать на кнопку «Опции» и ввести личную информацию.
7. Быстрое переключение между точками Wi-Fi
Если надоело постоянно открывать настройки для управления Wi-Fi, стоит прибегнуть к более быстрому способу:
- Открыть центр управления.
- Нажать и удерживать палец на виджете Wi-Fi.
- Коснуться и держать точку на значке Wi-Fi для отображения всех доступных сетей.
Аналогичное работает и с Bluetooth.
8. Блокировка неизвестных абонентов

Наконец можно избавиться от звонков роботов с помощью этого трюка:
- Перейти в меню «Настройки» и нажать на вкладку «Телефон».
- Активировать «Заглушение неизвестных».
9. Автоматически закрывать вкладки в браузере
Это полезный совет, позволяющий настроить быструю работу браузера, но он работает только в предустановленном веб-обозревателе Safari.
Инструкция:
- Перейти в приложение «Настройки».
- Нажать на пункт «Safari».
- Открыть пункт «Закрыть вкладки» и выбрать регулярность: каждый день, неделю, месяц.
10. Продлить срок жизни батареи iPhone
В iOS 13 появилась функция «Состояние аккумулятора», которая позволяет «Оптимизировать зарядку аккумулятора». Она обязана увеличить срок службы аккумулятора. Разработчики гарантируют, что система замедляет старение (износ) аккумулятора, сокращая автономность устройства. Инструмент основан на машинном обучении, с помощью которого он оценивает количество ежедневно используемого заряда. Если пользователю хватает 80%, система прекращает зарядку на этом уровне.
Как настроить:
- Открыть «Настройки» и перейти на вкладку «Батарея».
- Нажать на «Здоровье батареи» и включить опцию.
11. Начать групповой звонок в FaceTime
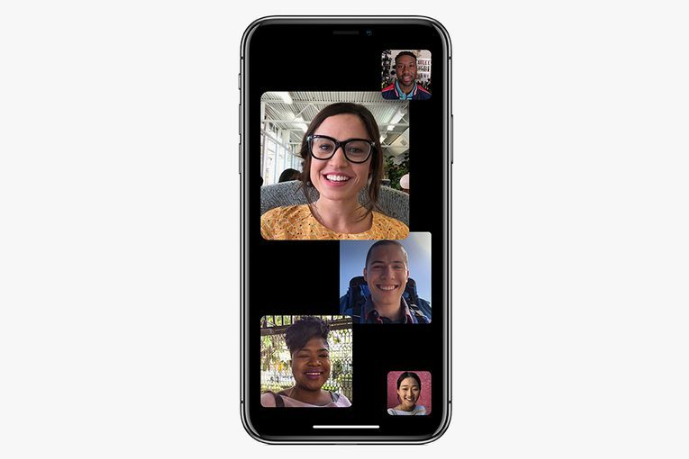
Зачем много раз говорить одно и тоже, если можно пообщаться сразу с многими друзьями или семьей по FaceTime:
- Открыть приложение FaceTime.
- Нажать на кнопку в виде плюса «+».
- Указать номер или имя человека (ему будет совершен звонок первым).
- Ввести до 30 дополнительных контактов.
- Выбрать тип звонка: «Видео» или «Аудио».
12. Быстро открыть калькулятор
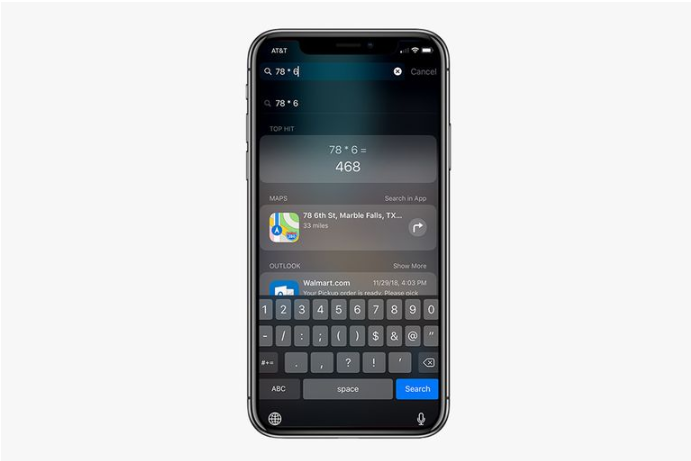
Когда нужно быстро посчитать сложные цифры, должен заинтересовать метод быстрого доступа к калькулятору:
- Провести пальцем вправо на начальном экране или на дисплее блокировки.
- Выбрать тип операции.
- Результат отобразится моментально.
13. Увеличить автономность и срок жизни батареи
iPhone включает «Режим низкого энергопотребления», который позволяет сократить затраты энергии через отключение фоновых процессов, снижения яркости, снижения частоты проверки обновлений и прочего.
Как включить:
- Запустить «Настройки» и выбрать опцию «Аккумулятор»,
- Активировать «Режим пониженного энергопотребления».
14. Активировать визуальный сигнал при звонке
Не все любят получать звуковой сигнал, особенно ночью рядом с ребенком. Вместо него уведомление о вызове может передать светодиодный индикатор, который начнет мигать. Нужно лишь выставить настройку:
- В приложении «Настройки» перейти в «Общие».
- Открыть пункт «Специальные возможности».
- Нажать на «Дополнительные параметры» и активировать «Уведомление с помощью вспышки».
15. Включить уровень для создания лучших фотографий
В настройках iPhone есть скрытая опция уровня, которая полезна при выполнении снимков сверху.
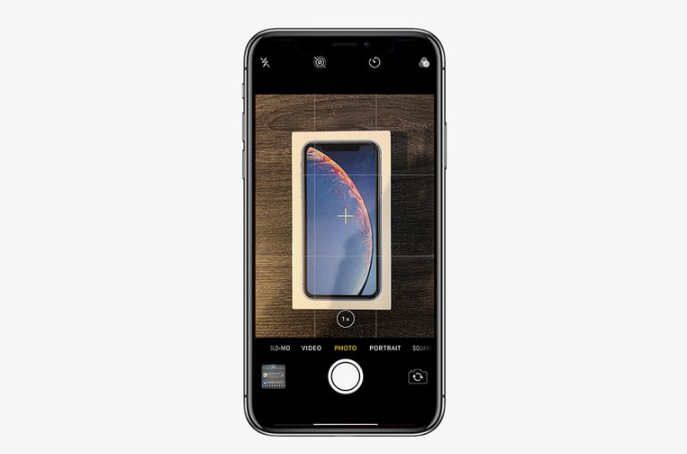
Как ее активировать:
- Через настройки открыть пункт «Камера».
- Выбрать «Включить сетку».
Если держать телефон над чем-то в режиме камеры, отобразится 2 полосы: белая и желтая. Обе должны выстроиться в линию, тогда фото получится ровным.
16. Запретить приложениям просить оценивать их
Отзывы и обзоры нужны всем разработчикам, но обычных пользователей это часто раздражает. Если нет желания видеть постоянные просьбы оценить их приложения, можно отключить эту опцию:
- При помощи приложения «Настройки» перейти в iTunes и App Store.
- Опцию рейтинги и отзывы перевести в положение «Выкл».
17. Текстовый ответ на сброшенный вызов
Не всегда есть возможность принять звонок, но и игнорировать его опасно, близкие могут беспокоиться. Лучший вариант – написать сообщение. Если же руки заняты или нет времени, можно воспользоваться встроенными вариантами ответов: «Извините, я не могу сейчас разговаривать», «Я в пути» и «Могу ли я позвонить вам позже?». Есть и место для собственного текста. Эти ответы можно даже перезаписать.
Как это сделать:
- Перейти в «Настройки» на страницу «Телефон».
- В разделе «Ответить текстом» нажать на поле, которое стоит отредактировать.
- Указать новый текст.
18. Быстро установить таймер
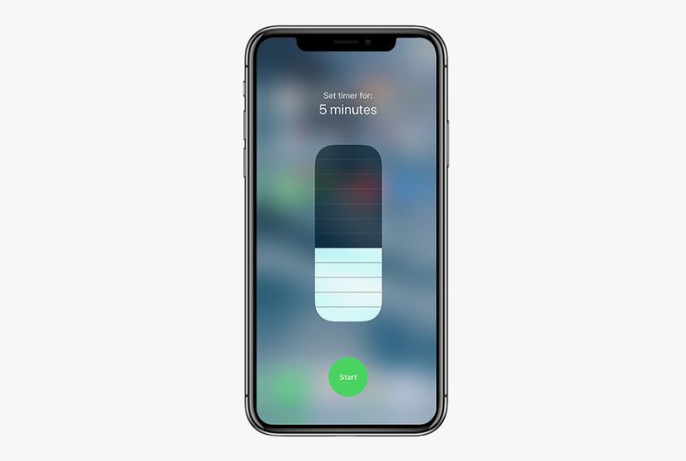
Если часто нужен таймер, пользователь iPhone обязан знать быстрый способ его запуска:
- Открыть «Центр управления» свайпом вниз по экрану.
- Нажать и удерживать на таймер.
- Провести пальцем вверх для увеличения времени.
- Коснуться кнопки «Пуск».
19. Создать собственный MEMOJI
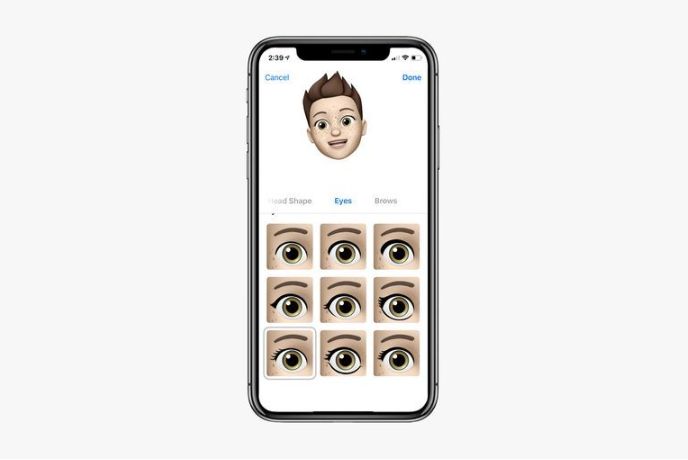
Animoji уже давно позволяет делать собственные анимированные аватары, подобную функцию теперь получил и Memoji. В результате получается интерактивный человечек – веселый новый вариант общения с близкими.
Как создать свой:
- Открыть приложение SMS.
- Нажать на иконку Animoji с изображением обезьяны.
- Провести пальцем вправо до символа плюса и нажать на «Новые заметки».
- Выбрать внешний вид аватара.
20. Добавить несколько лиц для разблокировки iPhone через Face ID
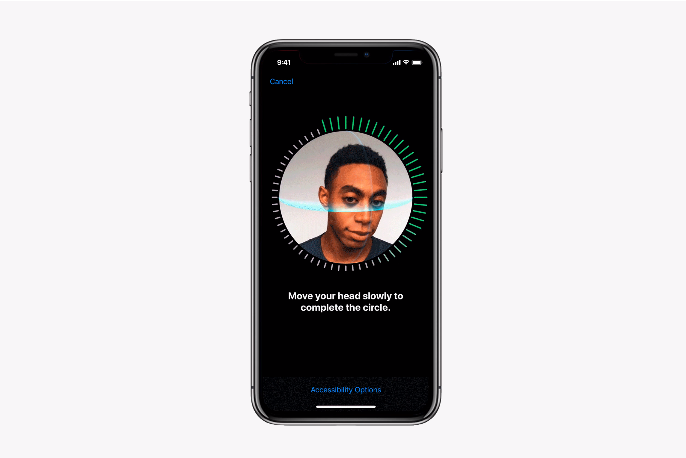
В новых iPhone X и 11 появилась возможность разблокировать телефон несколькими снимками лиц, по аналогии с отпечатками пальцев. Нужно лишь добавить новые слепки:
- Перейти в «Настройки», а затем – в «Face ID и пароль».
- Ввести пароль.
- Коснуться пункта «Настроить альтернативный внешний вид».
- Просканировать лицо и следовать другим подсказкам.
21. Измерение объектов на iPhone
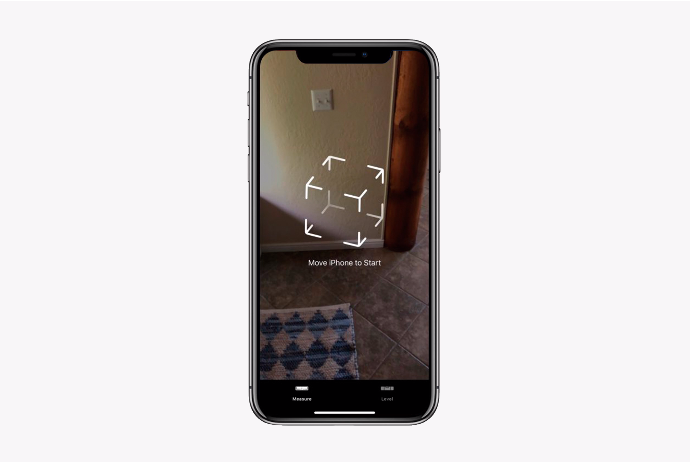
Рулетки постоянно нет под рукой, когда это нужно? Начиная с iOS 12, смартфон может служить измерительным инструментом для 3D-объектов. Средство не может похвастаться максимальной точностью, но приблизительные результаты выдает.
Как использовать:
- Открыть приложение «Рулетка».
- Несколько раз провести телефоном для анализа области.
- Навести камеру на замеряемый объект.
- Перемещать устройство до появления белого круга.
- Подстроить грани под форму объекта.
- Задать начало и конец исследуемой поверхности.
22. Ограничить время использования iPhone
Тем, кто слишком много пользуется смартфоном, может помочь принудительное ограничение времени использования. Функция Screen Time позволит родителям контролировать время, проводимое ребенком за смартфоном.
Инструкция:
- Открыть «Настройки» и перейти во «Время экрана».
- Запустить «Ограничение приложений» и указать предел.
- Задать категорию и сохранить.
23. Добавить эффекты к фото
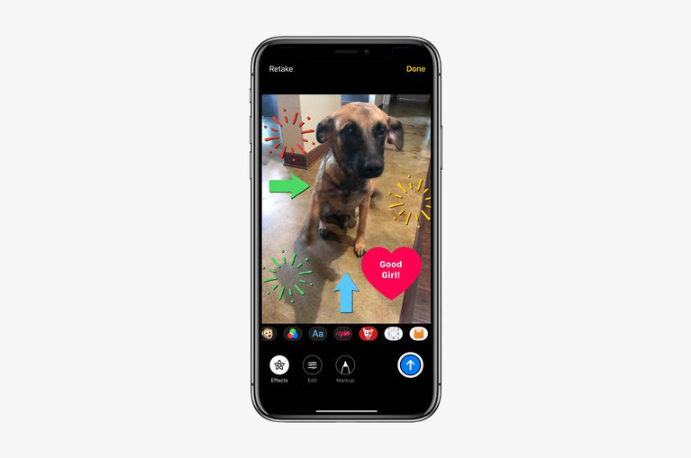
Начиная с iOS 12 появились отдельные функции для обработки фотографий по типу Snapchat, которые можно наложить прямо в приложении камеры. Сюда относятся фигуры, наклейки, фильтры, текст и подобное.
Как использовать:
- Открыть мессенджер и нажать на изображение камеры.
- Выбрать камеру и нажать на подходящий эффект.
- Подобрать другие фильтры и перетащить их на фотографию.
- Нажать на кнопку «Отправить» для публикации готово фото.
24. Использовать 3D Touch по максимуму
Для небольшой экономии времени на протяжении дня стоит использовать настройку 3D Touch. Тип действия будет зависеть от уровня прилагаемого усилия к сенсорному экрану. Таким образом можно настроить быстрое появление меню, дополнительного контента или запустить воспроизведение анимации. К примеру, в приложении «Камера» разным усилием можно начать запись видео, переключиться на селфи или запустить сканирование QR.
25. Создать команды
Возможность создания ярлыков – одна из самых полезных функций, появившихся в iOS 12. С ними выполнение обыденных заданий значительно упрощается. К примеру, можно создать ярлык для быстрого прокладывания пути домой.
Инструкция по созданию и загрузке ярлыков:
- Открыть App Store.
- Установить приложение «Команды» и открыть его.
- Нажать на кнопку «Начать».
- Коснуться значка галереи в правом нижнем углу и выбрать подходящую команду.
- Загрузить ее и настроить, следуя подсказкам.
26. Одноручная клавиатура
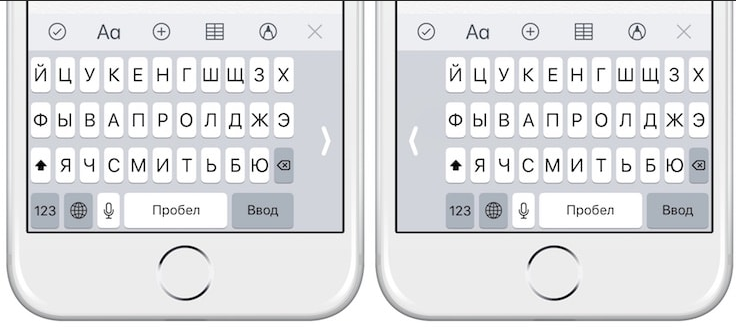
С каждым годом смартфоны получают все большие экраны, что усложняет использование устройств одной рукой, особенно неудобно набирать текст. Однако, есть в iPhone функция, смещающая клавиатуру вбок для удобного управления одной рукой.
Как ее включить:
- Нажать и удерживать палец на значке эмодзи (или символ глобуса в окне клавиатуры).
- Выбрать сторону размещения клавиатуры и нажать на стрелку в одном из направлений.
27. Выключить непрерывный поток текстовых сообщений
Друзья часто любят отправлять много небольших сообщений вместо одного крупного. Специальная функция позволяет отключить уведомления при каждом получении оповещения. Это также полезно для того, чтобы избавиться от рекламных рассылок.
Как это работает:
- Открыть мессенджер.
- Провести пальцем влево на диалоге, уведомления с которого не должны постоянно приходить.
- Выбрать опцию «Скрыть оповещения».
28. Общаться с Siri текстом
Голосовое управление на публике может выглядеть странно. Siri достаточно умна, чтобы отвечать и на текстовые сообщения.
Способ настройки:
- Перейти в «Настройки» в разделе «Общие» нажать на «Специальные возможности».
- Коснуться значка Siri и переключить тип роботы ассистента.
29. Использовать сканер документов в приложении «Заметки»
Apple заложила возможность сканирования документов непосредственно в приложении «Заметки».
Как использовать:
- Открыть приложение «Заметки» и создать новую (или открыть ранее созданную).
- Нажать на символ плюса и выбрать «Сканировать документы».
- Навести камеру на текст и сделать снимок.
- Выставить углы документа и выбрать «Сохранить».
30. Редактор скриншотов
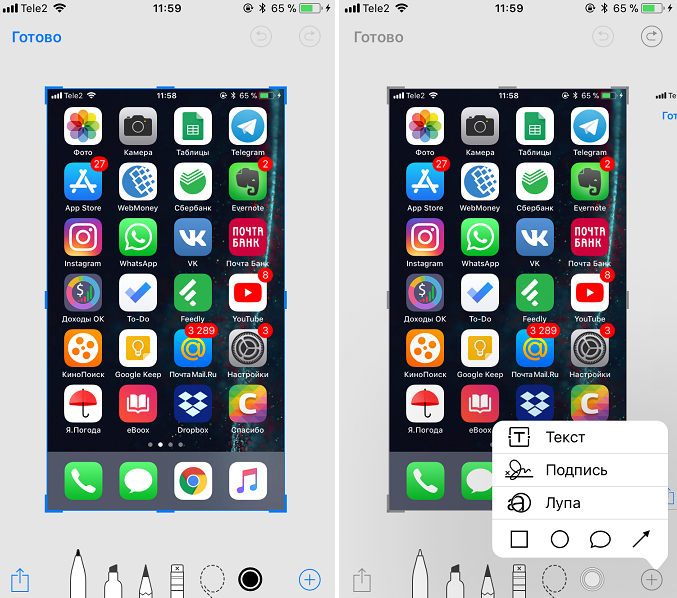
IPhone умеет редактировать скриншоты встроенными средствами и позволяет делиться ими.
Как это работает:
- Сделать скриншот комбинацией клавиши питания и домой.
- Нажать на миниатюру скриншота до ее исчезновения.
- Обрезать, добавить надпись и выбрать только часть содержимого.
- Нажать на кнопку «Готово» после завершения редактирования.
31. Проверить статус рейса
Нужно встретить кого-то в аэропорте? С Safari проще следить за рейсами. Браузер позволяет узнать точное время приземления и передает о задержках в полете.
Руководство:
- Открыть Safari.
- В поисковую строку ввести наименование авиакомпании и номер рейса.
- Из раздела «Полет» выбрать рейс.
- Отобразится карта с актуальной информацией о полете.
32. Автоматическое удаление неиспользуемых приложений
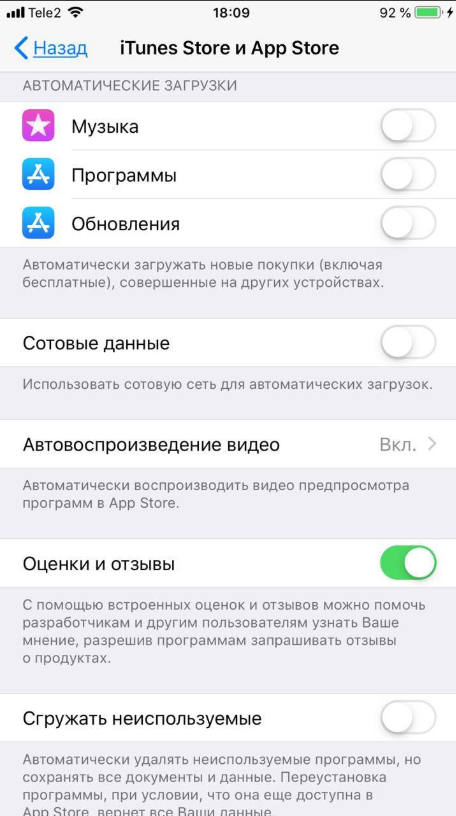
Если на смартфоне заканчивается место, не обязательно жертвовать ценными данными. В системе есть программа, которая удаляет редко используемые приложения для освобождения драгоценного места.
Как запустить:
- Из «Настроек» перейти в «iTunes & App Store».
- Активировать опцию «Разгрузить неиспользуемые приложения».
33. Настройка центра управления
Практически все параметры в центре управления поддаются настройке. Можно менять расположение элементов, удалять их или добавлять новые.
Принцип работы:
- Через «Настройки» перейти в «Центр управления».
- Выбрать опцию «Настроить элементы управления».
- Коснуться зеленого значка «+» возле элемента для его добавления или красного символа «-» для удаления.
- Нажать и удерживать значок для перестроения элементов управления.
- Покинуть меню после завершения процедуры.
34. Режим не беспокоить во время вождения
Для сокращения количества несчастных случаев Apple запустила функцию, позволяющую защитить водителя от отвлекающих факторов. Режим блокирует вызовы, SMS и уведомления после подключения к Bluetooth автомобиля. Всем, кто пытается связаться, автоответчик сообщит, что владелец находится за рулем. Чтобы все равно связаться с водителем они должны сказать «срочно».
Как реализовать:
- Перейти в «Настройки», а затем – в «Не беспокоить».
- Активировать опцию «Автоматически» или «Вручную».
- Выбрать вариант «Автоответ» для изменения текста сообщения.
35. Замена текста
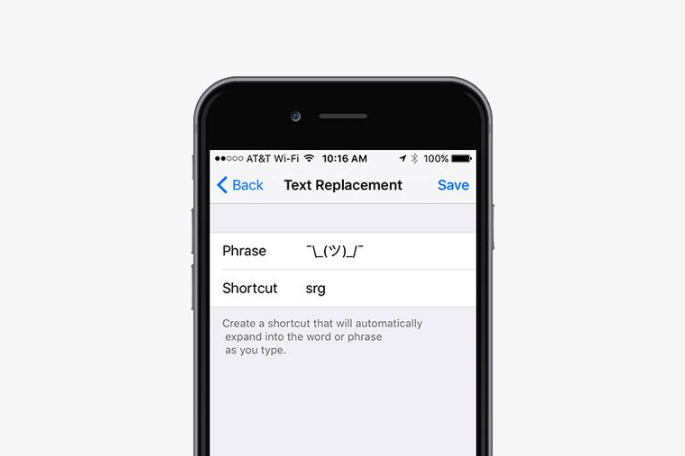
Некоторые данные набирать довольно сложно, вроде адресов электронной почты, URL-адресов и простых смайликов по типу ¯ \ _ ( ツ ) _/¯. Автоматическая замена текста позволит набирать всего пару символов, дальше iPhone подберет вариант быстрого ввода.
Как включить:
- Открыть «Настройки» и в разделе «Основные» выбрать «Клавиатура».
- Коснуться пункта «Замена текста».
- Нажать на «+» и указать фразу, которая должна появляться.
- В строку «Ярлык» ввести буквы, что будут подменяться.
- Применить изменение кнопкой «Сохранить».
36. Эй, Siri
Тем, кто часто пользуется Siri, понравится функция «Эй, Siri». Она позволяет запускать помощника без нажатия на кнопку «Домой».
Как сделать:
- В приложении «Настройки» перейти на вкладку «Siri».
- Активировать опцию «Эй, Siri».
В будущем это поможет искать телефон дома.
37. Научить Siri правильном произношению имен
Siri не всегда правильно проговаривает имена, но это исправимо:
- Зажать кнопку «Домой».
- Сказать: «Ты неправильно это произносишь [имя]».
- Выбрать один из 4 вариантов произношения или сказать самостоятельно с правильной интонацией.
38. Настройка вибрации
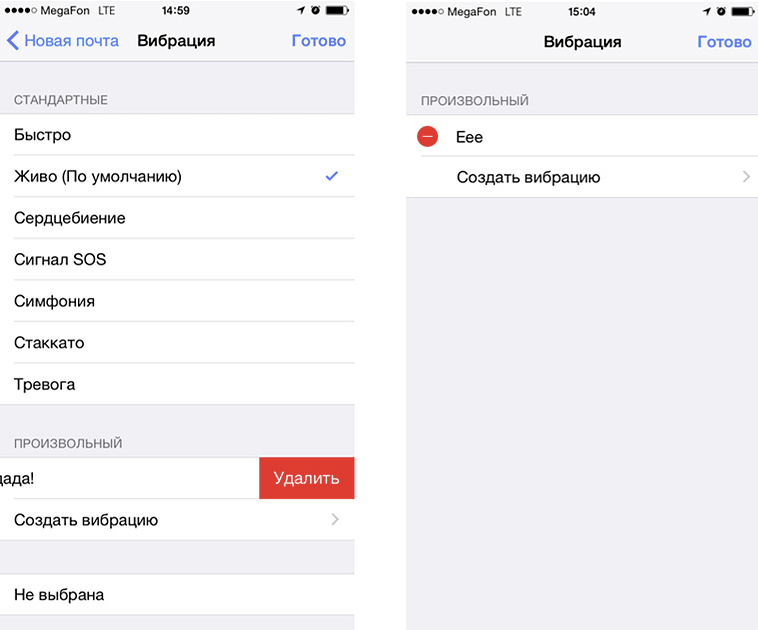
IPhone позволяет создать собственные режимы вибрации, которые можно назначить на конкретного абонента по аналогии с мелодией на звонок.
Принцип следующий:
- С помощью приложения «Настройки» перейти в раздел «Звуки».
- Открыть «Рингтон», а затем – «Вибрации».
- Коснуться пункта «Создать новую вибрацию».
- Нажать и удерживать так, как она должна работать.
- Выбрать кнопку «Сохранить» и указать имя.
- В приложении «Контакты» выбрать имя пользователя.
- Нажать на опцию «Изменить» и установить собственную вибрацию.
39. Использовать клавиатуру в роли трекпада
Клавиатура iPhone способна работать в режиме трекпада, что позволяет значительно точнее перемещать курсор.
Что нужно сделать:
- Во время набора текста нажать и удерживать палец на любом участке клавиатуры.
- Провести пальцем для наведения курсора на текст.
- Отпустить указатель на желаемом месте.
40. Использовать iPhone в качестве строительного уровня
Приложением «Компас» пользуются немногие владельцы iPhone, а зря. Даже если компас действительно не нужен, пригодится другой встроенный инструмент – уровень.
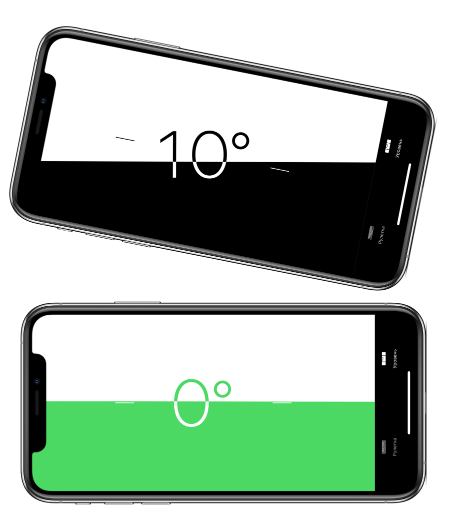
Как его открыть:
- Открыть приложение «Рулетка».
- Нажать на уровень (нижний правый угол).
- Положить устройство на измеряемую поверхность.
- Нажать на экран для замера угла.
41. Возврат на шаг назад в калькуляторе
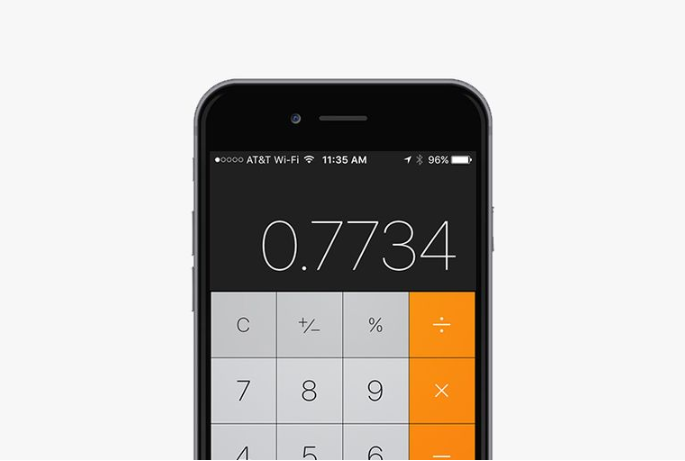
Из-за отсутствия тактильного отклика, очень легко промазать во время ввода чисел. Большинство людей стирают все нажав на С или АС. На самом деле можно отменить предыдущее действие проведя пальцем слева направо или наоборот в области, где показываются цифры.
42. Включить «Медицинский ID»
Внутри приложения Apple Health нужно заполнить данные в разделе «Медицинская карточка». Это поможет в чрезвычайной ситуации, ведь другой человек сможет узнать группу крови, состояние, предыдущие диагнозы и прочие важные данные для оказания помощи.
Как использовать:
- Перейти в приложение «Здоровье» и выбрать «Медицинская карточка».
- Коснуться кнопки «Изменить».
- Активировать параметр «Показывать, когда экран заблокирован».
Сюда можно указывать адрес или электронную почту, чтобы в случае потери, нашедший мог вернуться смартфон владельцу.
43. Скрыть фотографии
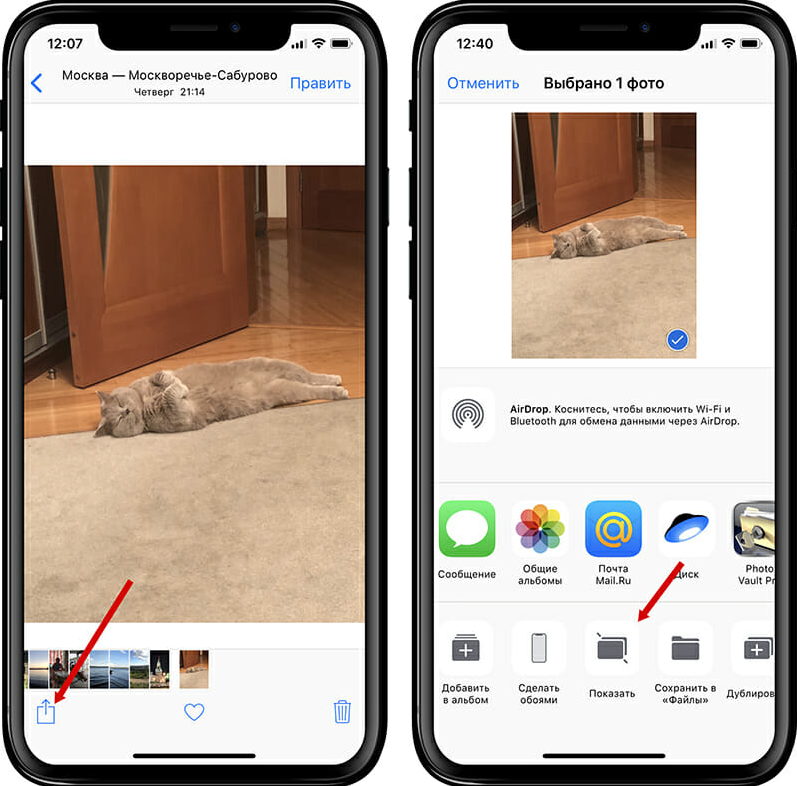
У всех есть фотографии, которые не предназначены для глаз общественности. Чтобы избежать неловкой ситуации, некоторые фото можно скрыть.
Как это работает:
- Перейти в приложение «Фото» и открыть альбом с картинкой.
- Выбрать фотографии, подлежащие сокрытию.
- Нажать на изображение общего доступа, а затем – на символ видимости.
- Коснуться пункта «Скрыть фото».
44. Установить таймер сна
Многим пользователям нравится засыпать под музыку и звуки подкастов. С таймером сна это сделать проще, ведь смартфон самостоятельно остановит воспроизведение аудио.
Руководство:
- Перейти в приложение «Часы» и нажать на вариант «Таймер».
- Установить время и дату окончания работы таймера.
- В конце активировать пункт «Остановить воспроизведение».
- Коснуться пункта «Установить» в правом верхнем углу и включить его.
Надеемся перечисленные советы помогут сделать управление iPhone быстрее, а также расширит его функциональность.
А вы знали о перечисленных трюках? Пишите свои мысли в комментариях.