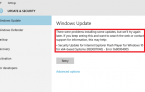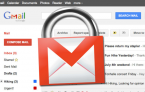Настройка роутеров TP-Link в режимах Wi-Fi-роутера, точки доступа и усилителя сигнала
Компания TP-Link полюбилась пользователям за качественные и надежные маршрутизаторы, они простые и недорогие в использовании. Прежде чем начать использовать роутер, его необходимо правильно подключить и настроить. Как это сделать, рассмотрим далее.
Содержание
Подключение роутера TP-Link к интернету
Перед использованием и настройкой роутера, важно правильно установить его в помещении. Если устройство будет использоваться только в качестве беспроводной сети, то расположить его стоит по центру помещения. Таким образом, площадь покрытия будет максимальной. Практически все роутеры можно вешать на стену при помощи специальных отверстий на нижней части устройства.
Важно следить и за тем, чтобы кабеля не были натянуты слишком сильно. Не стоит устанавливать роутер слишком близко к стене, крепить высоко или убирать в нишу — это затруднит доступ к кнопкам на корпусе.
После того как подходящее место выбрано, можно заняться подключением. В первую очередь, проводится кабель от поставщика интернета. Ethernet-кабель подключается к порту WAN, а телефонный кабель — к ADSL. После, подключаются кабеля от разъемов LAN к ПК. В последнею очередь, подключается адаптер питания. Если на роутере есть кнопка включения, ее нужно нажать.
Как зайти в настройки роутера TP-Link?
Для настройки соединения с интернетом на маршрутизаторе, нужно знать, как войти в настройки роутера TP-Link и выполнить несколько действий в WEB-интерфейсе:
- В адресной строке вводится адрес 192.168.0.1 или 192.168.1.1. Также используется сайт tplinkwifi.net для настройки роутера TP Link.
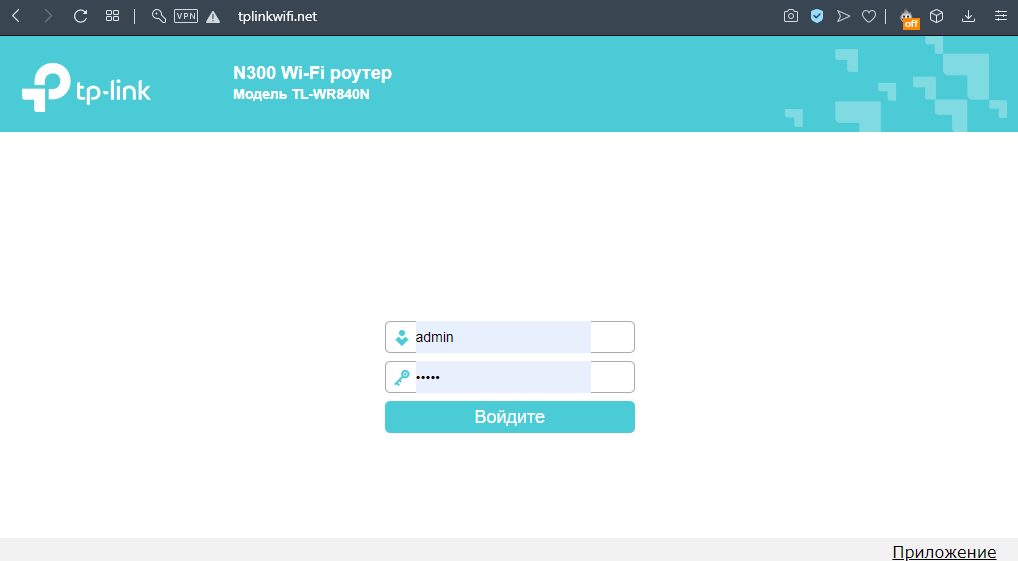
- В открывшемся окне вводятся данные для входа. Чаще всего логин/пароль «admin/admin» установлены по умолчанию.
После нажатия кнопки «Вход» откроется веб-интерфейс роутера, где проводится настройка.
Как настроить Wi-Fi на маршрутизаторах TP-Link?
Настройка Wi-Fi роутера TP-Link может осуществляться самостоятельно, без помощи мастера. Производитель сделал все возможное, чтобы с этой задачей справился даже неопытный пользователь.
Способ 1: динамическое подключение
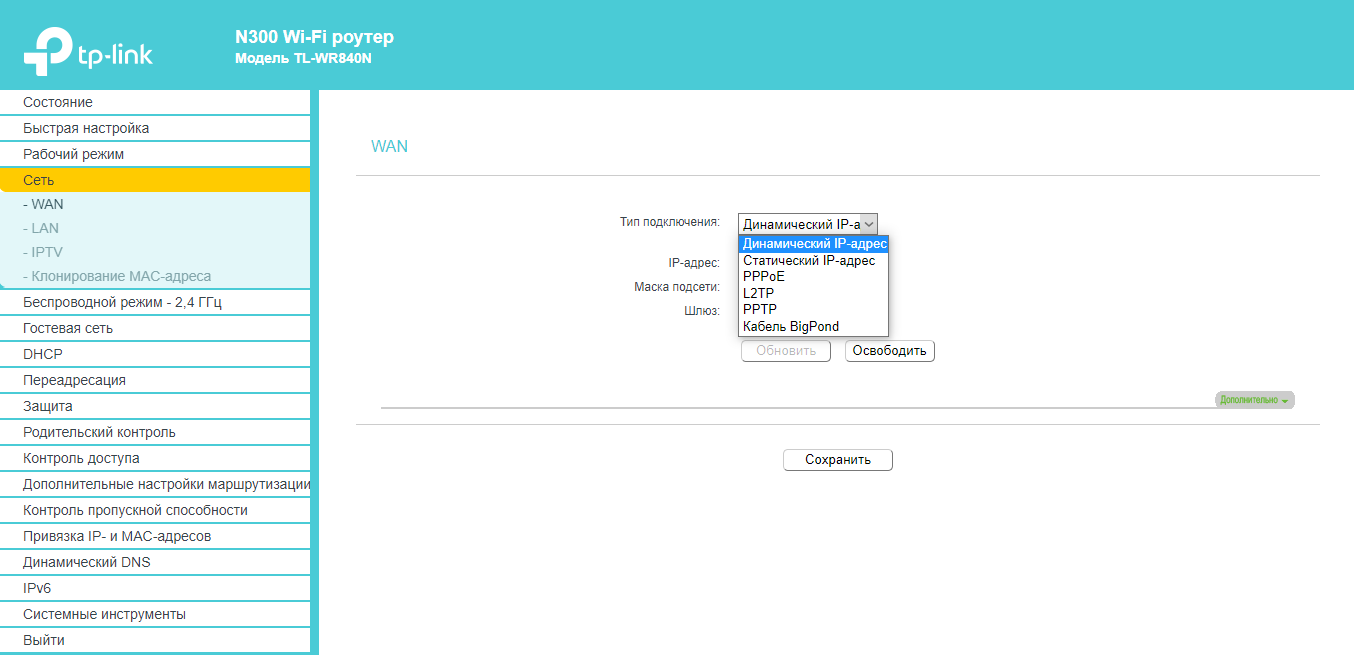
Настройка роутеров TP-Link Archer и других моделей для динамического подключения — одна из самых простых процедур. Удобная пошаговая инструкция позволит сделать это даже неопытному пользователю. Нужно выполнить всего несколько действий:
- Подключиться к роутеру через веб-интерфейс.
- Открыть меню «Быстрая настройка», кликнуть «Далее».
- В открывшемся окне отметить «Стандартный роутер» и перейти далее.
- В появившемся списке выбрать «Динамический IP-адрес» и нажать «Далее».
На этом настройка завершена. При необходимости можно вручную прописать все данные в пункте «Сеть» — «WAN». Чтобы изменения активировались, маршрутизатор стоит перезагрузить.
Способ 2: статическое подключение
Статистическое подключение представляет собой определенный путь для потока информации. Двигаясь по нему, данные должны достичь определенного хоста или сети. Настроить такое подключение можно за пару минут при помощи быстрой настройки.
Как настроить роутерTP-Link WR841n или другую модель:
- Войти в веб-интерфейс и выбрать пункт меню «Быстрая настройка».
- В открывшемся окне поставить галочку возле «Я не нашел подходящих настроек» и кликнуть «Далее».
- Указать тип подключения, в данном случае статистический IP-адрес.
- Ввести все необходимые данные, узнав их у провайдера.
- Сохранить настройки и нажать кнопку «Завершить».
Способ 3: подключение через PPPoE
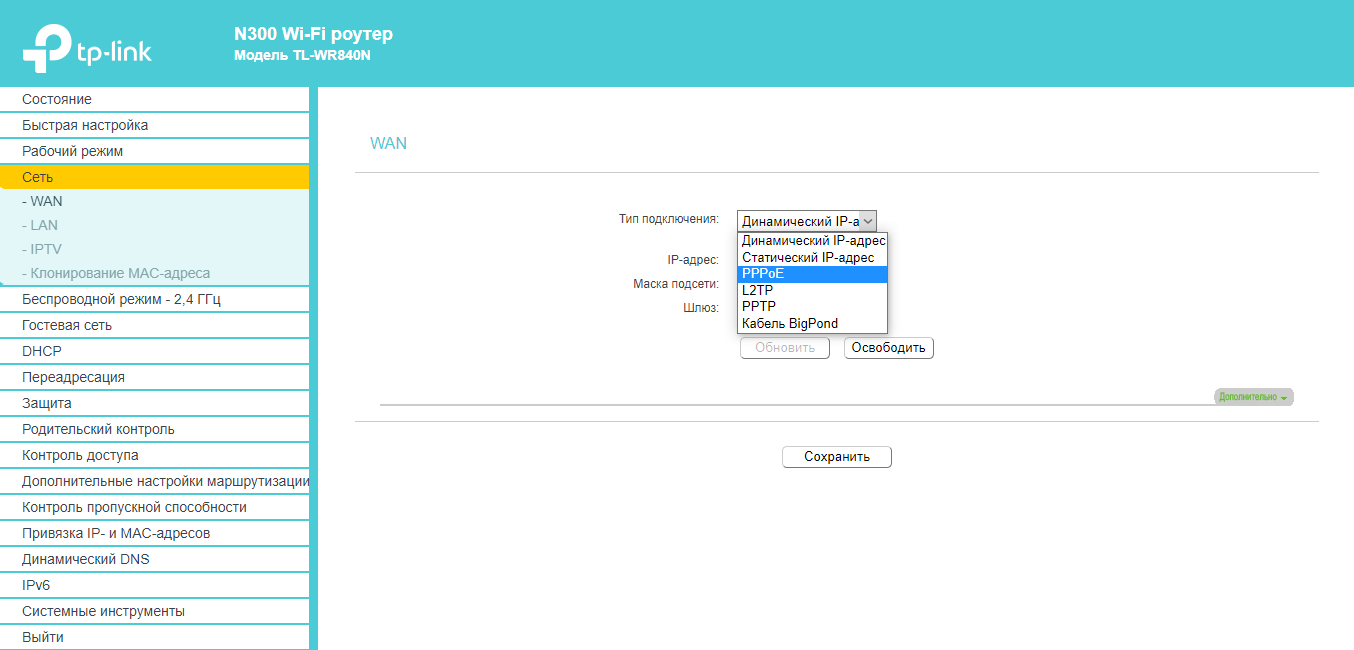
Для подключения роутера через PPPoE нужно выполнить несколько шагов:
- Войти в веб-интерфейс роутера при помощи логина и пароля.
- В меню слева выбрать пункт «Сеть».
- В поле «Тип WAN подключения» указать PPPoE.
- Далее вводится «Имя пользователя», логин, который указан в договоре и пароль.
- «Secondary Connection» необходимо отключить.
- «Режим WAN-подключение» подключить автоматически.
- Сохранить все предыдущие настройки.
Способ 4: PPtP и L2TP подключение
Если маршрутизатор поддерживает подключение PPtP и L2TP, то настроить его не составит труда. Для этого нужно:
- Войти в веб-интерфейс, введя в браузере 192.168.0.1 или 192.168.1.1, логин и пароль.
- В меню выбрать «Сеть» (Network), а после категорию WAN Connection type: L2TP или PPTP.
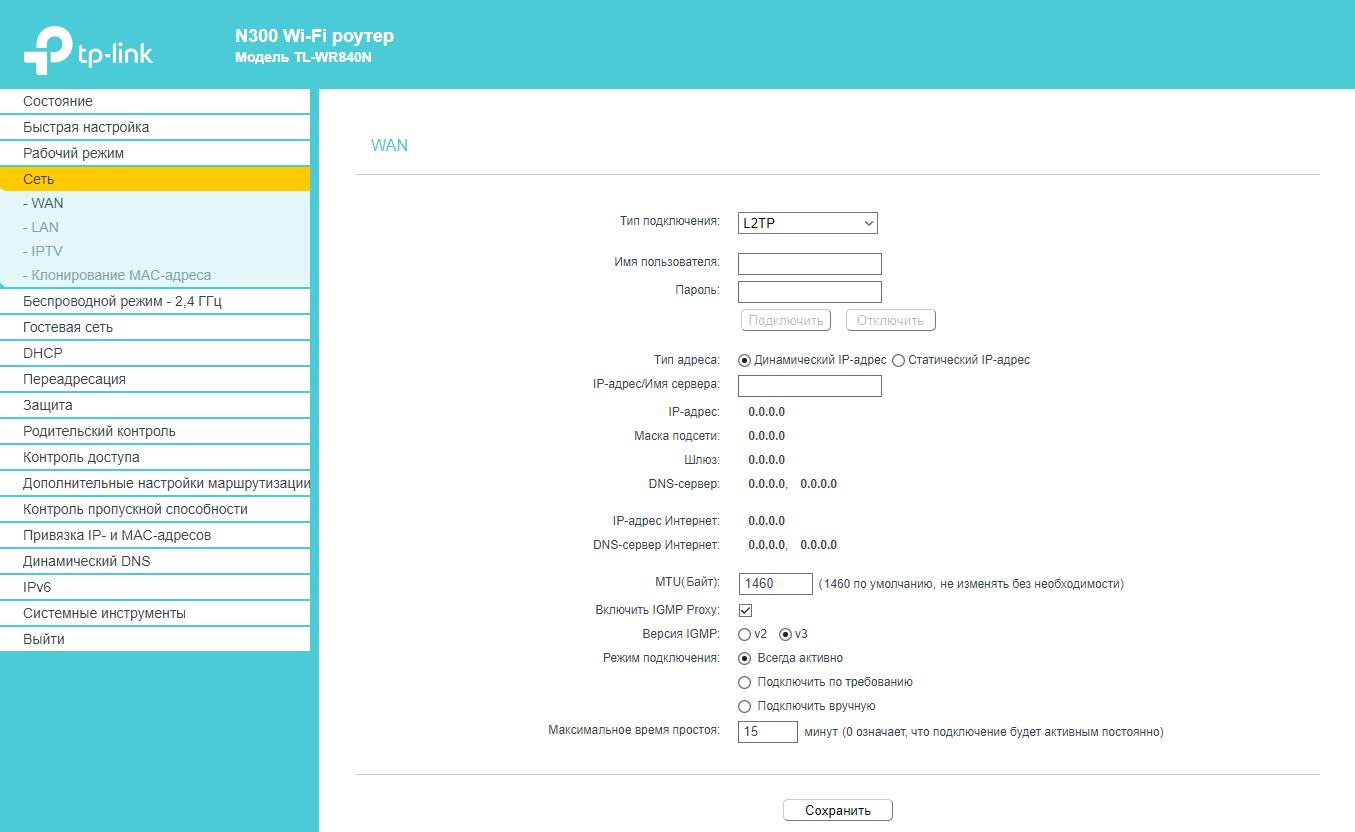
- Вести пароль и логин, который предоставил провайдер.
- Если используется динамический IP-адрес, указать его.
- Ввести IP адрес VPN-сервера.
- Пункты IP Address, Subnet Mask, gateway стоит заполнять только в случае, если используется статистический IP.
- В поле DNS ввести адрес серверов google или yandex, например, 8.8.8.8 и 8.8.4.4.
- Сохранить настройки, нажав соответствующую кнопку.
Смена пароля на роутерах TP-Link
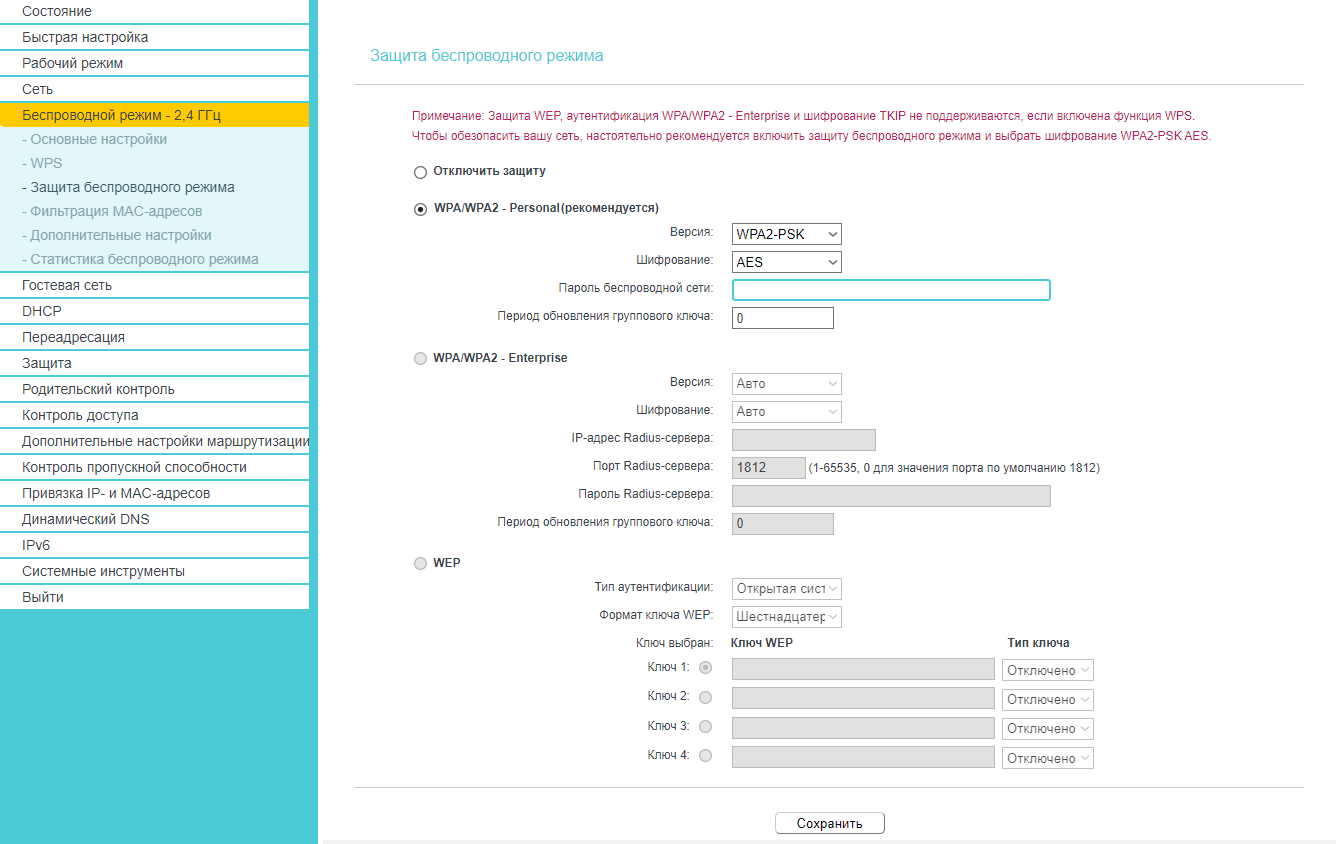
Изменение пароля роутера — быстрая и простая процедура:
- Нужно войти в веб-интерфейс и открыть вкладку «Системные инструменты».
- Далее кликнуть по пункту «Пароль».
- Теперь вводятся новые данные, информация сохраняется, а роутер перезагружается.
Стоит помнить, что во время смены пароля придется ввести еще раз старые данные.
Некоторые модели маршрутизаторов отличаются обновленным дизайном веб-интерфейса. В них изменить пароль можно во вкладке «Дополнительные инструменты» — «Администрирование».
Как сбросить настройки роутера TP-Link?
Сброс настроек роутера TP-Link может потребоваться в тех случаях, когда он начал функционировать некорректно по разным причинам (неправильная настройка, неудачное обновление прошивки и пр.). Первый и самый простой способ сбросить настройки — воспользоваться специальной кнопкой на корпусе «Reset». Обычно она расположена на тыльной стороне устройства. Ее необходимо нажать и удерживать примерно 5 секунд. В итоге роутер перезагрузится, а заводские настройки роутера TP-Link будут восстановлены по умолчанию.
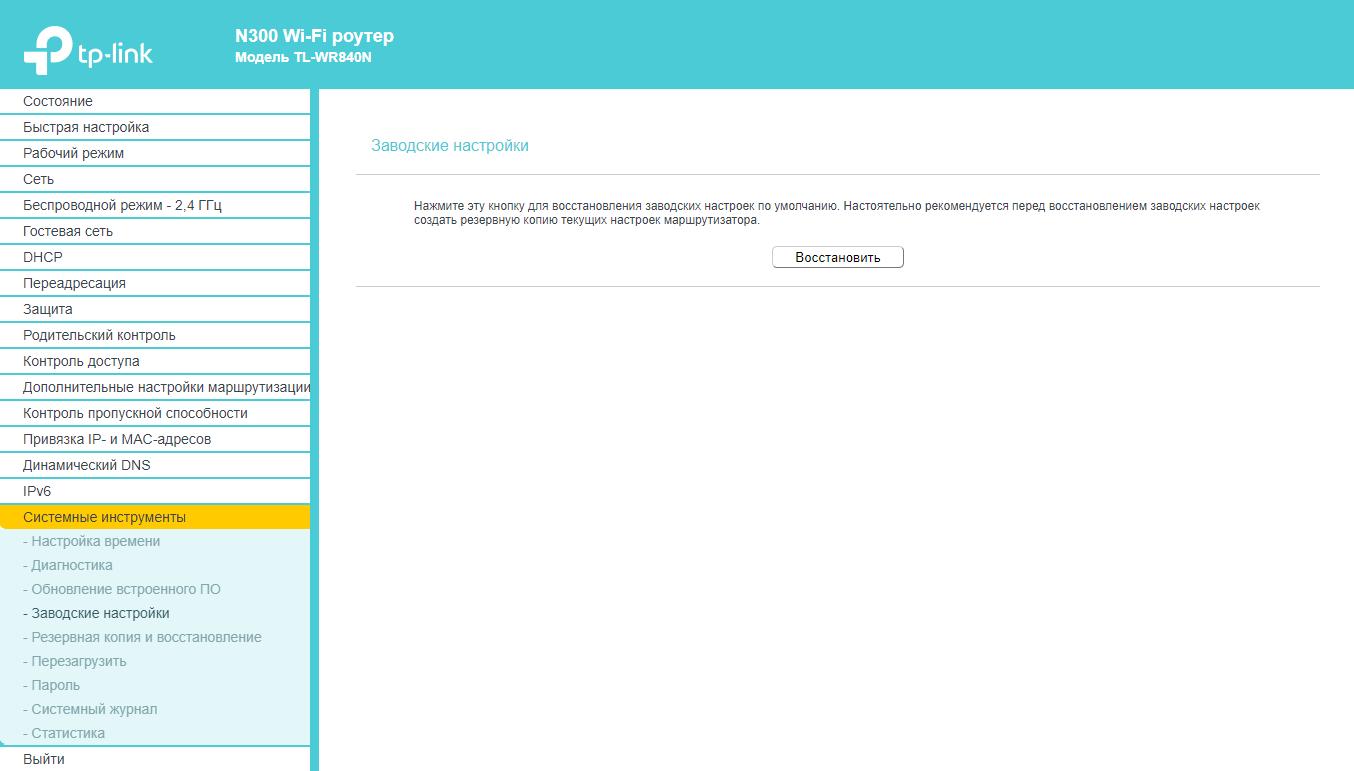
Второй способ — сброс через веб-интерфейс. Необходимо:
- Войти при помощи логина и пароля в интерфейс роутера.
- Выбрать в меню пункт «Системные настройки», а далее параметр «Factory Defaults».
- В новой открывшейся вкладке нужно нажать «Restore» и подтвердить действие кликнув «Ок» во всплывающем окне.
Роутер перезагрузится, а настройки будут сброшены.
Настройка роутера TP-Link в разных режимах
Большинство маршрутизаторов TP-Link могут работать в нескольких режимах, их нужно только правильно настроить.
Вариант 1: в режиме точки доступа
Для подключения маршрутизатора в режиме точки доступа нужно сделать несколько настроек, войдя в веб-интерфейс:
- Во вкладке «Сеть» — «LAN» менятся IP-адрес, на тот, что имеет главный роутер, только с изменением одной цифры в конце. К примеру, адрес роутера 192.168.1.1, тогда в настраиваемом устройстве необходимо указать 192.168.1.2. Настройки сохраняются, маршрутизатор перезагружается.
- После этого нужно снова войти в веб-интерфейс, указав в браузере уже новый айпи адрес.
- Во вкладке «Wireless» задаются настройки Wi-Fi, название сети и пароль.
- В завершение, необходимо отключить DHCP-сервер, перейдя во вкладку «DHCP» и поставив галочку возле «Disable».
- Изменения сохраняются, а устройство перезагружается.
Вариант 2: в качестве повторителя сигнала
Режим репитера представляет собой функцию усилителя сигнала беспроводной сети. Для настройки опции необходимо:
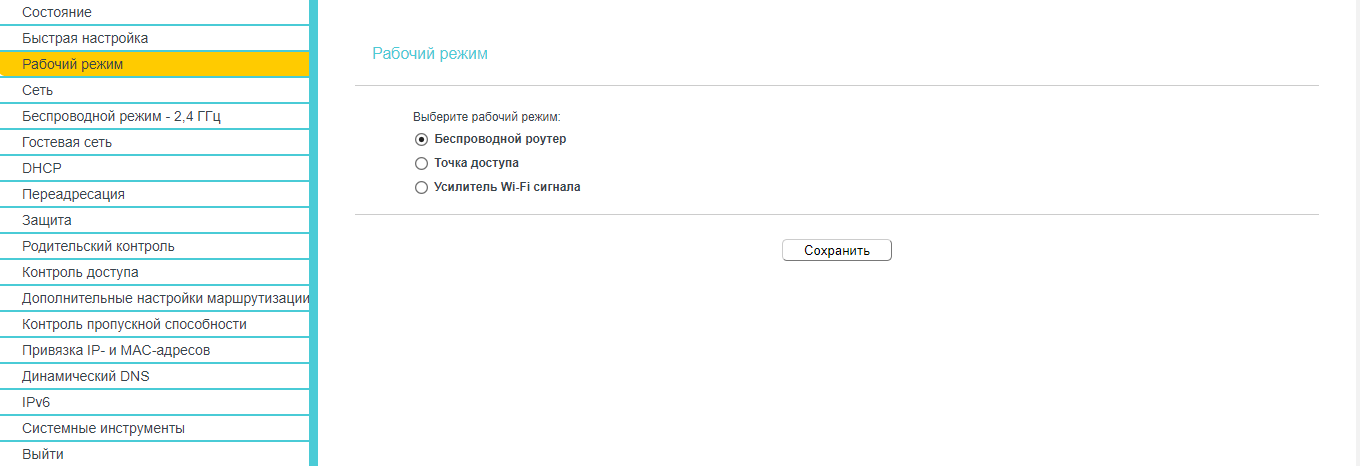
- Войти в веб-интерфейс роутера.
- В меню выбрать пункт «Рабочий режим» и установить переключатель возле «Усилитель Wi-Fi сигнала», нажать «Сохранить».
- Устройство перезагрузится и начнет работать в режиме репитера.
- Теперь роутер нужно подключить к главной беспроводной сети. Это делается в разделе «Беспроводной режим» — «Подключение к сети» — «Поиск». При необходимости данные сети вводятся вручную.
- Подключить к нужной сети, ввести пароль, сохранить настройки.
Как защитить свою Wi-Fi-сеть от посторонних?
Несмотря на то, что Wi-Fi-сеть защищается паролем, остается много лазеек для подключения к ней. Чтобы обезопасить себя от возможных неприятных проблем, важно позаботиться о максимальной защите сети. Зачастую для обычной домашней сети будет достаточно нескольких простых способов:
- установка надежного логина и пароля для входа в личный кабинет;
- установка и периодическая смена пароля сети;
- выбор правильного типа шифрования;
- отключение опции соединения без пароля.
Если же пользователь хочет и вовсе сделать свой роутер «неприступным», то можно использовать и другие продвинутые методы:
- регулярное обновление прошивки;
- отключение удаленного доступа к устройству;
- разделение доступа на подсети (создание гостевого доступа);
- создание скрытого Wi-Fi;
- организация фильтрации МАС-адресов;
- уменьшение зоны покрытия;
- выбор роутера с файрволлом и VPN;
- сканирование сети на наличие подключенных чужих девайсов;
- установка специального оборудования и программного обеспечения.
Настройка роутера TP-Link от Ростелекома и любых других провайдеров — несложная задача, справиться с которой сможет даже обычный пользователь. Разобравшись в параметрах и, выполняя все согласно инструкции, больше не придется вызывать мастера. Настройка займет всего 2-3 минуты.