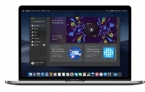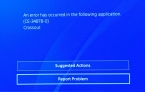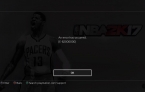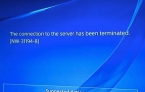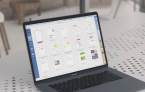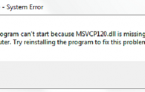Настройка NAT Type 2 и статического IP для PlayStation 4
Как некоторые из вас могут знать, для установки соединения NAT Type 2 на консоли PS4, вам потребуется обзавестись такой вещью, как постоянный IP-адрес. Сейчас мы распишем со всеми подробностями то, как произвести настройку постоянного IP, дабы получить доступ к NAT Type 2.
Итак, существует два метода настройки IP-адреса для PS4: через маршрутизатор(если в нем предусмотрена такая опция) и непосредственно через консоль. Для удобства, мы поделим эту статью на две части. Начнем с настройки статического IP через маршрутизатор.
Настройка статического IP для PS4 через маршрутизатор
Для начала нужно указать, что далеко не все маршрутизаторы(а далее роутеры) дают своим пользователям производить собственноручно настройку IP. Вам нужно зайти в настройки своего роутера и убедиться, что вам доступна такая возможность. К сожалению, описывать подробный процесс передвижения по настройкам невозможно, так как каждая модель роутера отличается друг от друга.
Если ваш роутер все же дает возможность присваивать IP-адрес, то от вас требуется только выставить для PS4 статический IP. Если же он все же не поддерживает такой функции, то вам необходимо сделать это через саму консоль PS4. Вот как это сделать:
- Сейчас мы попытаемся выполнить привязку вашей консоли к IP, использующегося вами в данный момент. Для начала вам нужно увидеть этот IP. Включите консоль и выполните следующие шаги:
- В первую очередь, зайдите в Настройки консоли.
- Далее перейдите в подменю «Сеть».
- И наконец-то, выберите пункт, который позволит посмотреть на статус сети.
Перед вам появится меню, в котором будут отображены различные значения вашего сетевого подключения на PS4. Нас интересует три значения — это IP, MAC адрес и шлюз по умолчанию. Копируйте их куда-то, например, на листок или же текстовик на компьютере. Записали? Ок, тогда двигаемся дальше.
- Теперь вам потребуется выполнить настройки непосредственно в роутере через компьютер. Откройте ваш обозреватель и зайдите в настройки роутера. Наиболее частый вариант входа в настройки роутера — это 192.168.1.1. Введите этот адрес в адресную строку браузера и нажмите Enter.
Далее вам необходимо выполнить резервацию IP-адреса, который мы ранее записали, чтобы использовать в дальнейшем. Как уже было сказано ранее, различные модели роутеров отличаются между собой. Обычно, чтобы привязать определенный IP-адрес, нужно пройти в настройки LAN. Далее найти пункт, с помощью которого можно вручную добавить IP в список протокола динамической настройки узлов или же DHCP.
Вы наверняка увидите там поля MAC и IP адресов. Впишите в них ранее записанные значения, которые были добыты с PS4, а затем добавьте адрес в список. Вот и все. Однако, может статься так, что ваш роутер не позволяет вручную привязать IP-адреса, входящие в DHCP. Если это так, что переходите ко второй части статьи, где мы рассмотрим вопрос о привязке IP вне DHCP.
- Итак, у вас все получилось и вы наконец-то смогли выполнить привязку консоли PS4 к нужному IP-адресу. Однако, нужно убедиться, что все работает как следует. Для этого вам нужно перейти в меню проверки сетевого подключения PS4. Для этого сделайте следующее:
- Перейдите в Настройки своей PS4.
- Зайдите в «Сеть».
- Выберите пункт «Проверка сетевого подключения».
Теперь подождите, пока будет проходить проверка сетевого подключения. Как только она завершится, то у вас на экране появится сообщение, которое уведомит об успешной проверке.
- Ок, теперь давайте перейдем к перенаправлению определенных портов в роутере. Делается это для того, чтобы весь сетевой трафик направлялся на нужный нам внутренний IP. Следовательно, таким образом мы сможем установить соединение NAT Type 2. Итак, вам нужно открыть следующие порта в роутере:
- Если вы сделали все правильно, т.е. выделили статический IP-адрес для консоли, а также выполнили перенаправление указанных выше портов, то это означает, что вы успешно установили соединение NAT Type 2.
Тем не менее нужно также учитывать ситуацию, в которой у вас так и не получилось установить соединение NAT Type 2, даже если вы четко следовали всем вышеуказанным инструкциям. Здесь можно порекомендовать следующее:
- Проверьте корректность данных, которые были введены при привязке IP-адреса в вашем маршрутизаторе. Там довольно просто ошибиться в одной цифре, что, естественно, приведет к неудаче.
- Очень важно, чтобы к вашей локальной сети был подключен только один маршрутизатор.
Настройка статического IP через PS4
Не у всех пользователей есть роутер, в котором разрешено производить ручную настройку внутренних IP адресов. В таком случае, вы можете воспользоваться самой консолью PS4.
- Для начала, вам необходимо узнать следующие данные с вашей PS4:
- IP-адрес
- Маска подсети
- Шлюз по умолчанию
- DNS-адрес: главный и альтернативный
Все это можно узнать следующим образом:
- Пройдите в настройки своей консоли.
- Далее идите в подменю в «Сеть».
- Выберите пункт «Просмотреть статус подключения».
Перед вами появится экран статуса, с которого вам нужно копировать вышеуказанные данные. Можете записать их куда угодно, так как они нам еще понадобятся в дальнейшем.
- Записав информацию об IP-адресе, Маске подсети, шлюзе и DNS-адресах вашей консоли PS4, давайте перейдем к настройкам вашего роутера. Зайдите с ПК в обозреватель и впишите в адресную строку данные Шлюза по умолчанию, которые были узнаны вами в предыдущем пункте.
Теперь вам нужно найти в настройках своего маршрутизатора диапазон для адресов DHCP, использующиеся им для автоматического присвоения IP различным устройствам. Чтобы вы не блуждали в потемках, вот вам скриншот настроек маршрутизатора Linksys. Нужная вам строка будет выделена красным.
- Теперь вам необходимо подобрать число, которое будет выходить за рамки диапазона DHCP. К примеру, на скриншоте выше вы можете видеть, что пределом DHCP для роутера Linksys является диапазон от 100 до 149. Соответственно, вам нужно выбрать число, например, 24. В итоге, IP-адрес для консоли приобретет вид 192.168.0.24.
- Итак, вы выставили IP-адрес для PS4, который находится вне диапазона DHCP. Однако, лучше бы проверить, можете ли вы использовать его. Для проверки нужно выполнить вот что:
- Перейдите на свой ПК. Нажмите правой кнопкой мыши на Пуск и нажмите «Выполнить».
- Впишите в пустую строку cmd и кликните Ok.
- При появлении Командной строки, впишите в нее команду Ping 192.168.1.24(замените на выбранный IP) и нажмите Enter.
После этого на этот IP начнут посылаться пакетные данные. Если IP не отреагирует на них, то вы спокойно можете использовать выбранный IP. Если же он начинает отвечать на них, то это означает, что вам нужно вернуться назад и выбрать другой IP, так как этот занят.
- Теперь давайте выставлять выбранный IP на консоли PS4. Для этого сделайте следующее:
- Пройдите в Настройки PS4
- Перейдите в «Сеть».
- Далее выберите пункт «Установить соединение с Интернетом».
- Теперь вам нужно выбрать тип вашего соединения, т.е. Wi-Fi или проводное подключение.
- Далее вам нужно определиться с типом настройки сетевого подключения. Выберите вариант «Специальный».
- На следующих экранах настройки сетевого подключения, вам необходимо произвести ввод выбранного вами IP-адреса, Маску подсети(ранее записанные вами данные), Шлюз по умолчанию(впишите IP-адрес вашего маршрутизатора) и Основного/Дополнительно DNS(также ранее записанные). Как только закончите с вводом данных, нажмите на «Далее».
- Далее перед вами появится выбор в настройках MTU. Выберите вариант «Автоматически».
- Перед вами также появится запрос о настройке Прокси-сервера. Нажмите на вариант «Не использовать».
- И наконец, вам нужно нажать на кнопку, которая запустить тестирование вашего Интернет-соединения.
Итак, если вы смогли пройтись по всем вышеуказанным шагам верно, то ваш статический IP должен будет настроен корректно. Если же что-то пошло не так и начали возникать хоть какие-то проблемы, то настоятельно рекомендуем в очередной раз пройтись по данным, которые вы вводили при настройках IP. Для проверки далеко ходить не надо — выберите пункт «Просмотреть статус сети» и настройках Сети.
- Теперь вам потребуется перенаправить определенные порты, которые мы уже рассматривали в первой части статьи, на IP-адрес своей консоли. Вот те самые порты:
Как только закончите с портами, то вас можно поздравить, так как вы наконец-то смогли сделать все что нужно для установки соединения NAT Type 2.