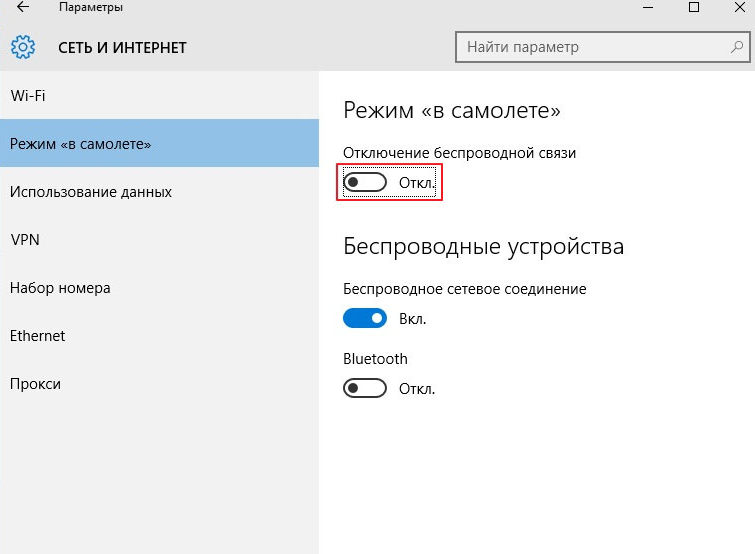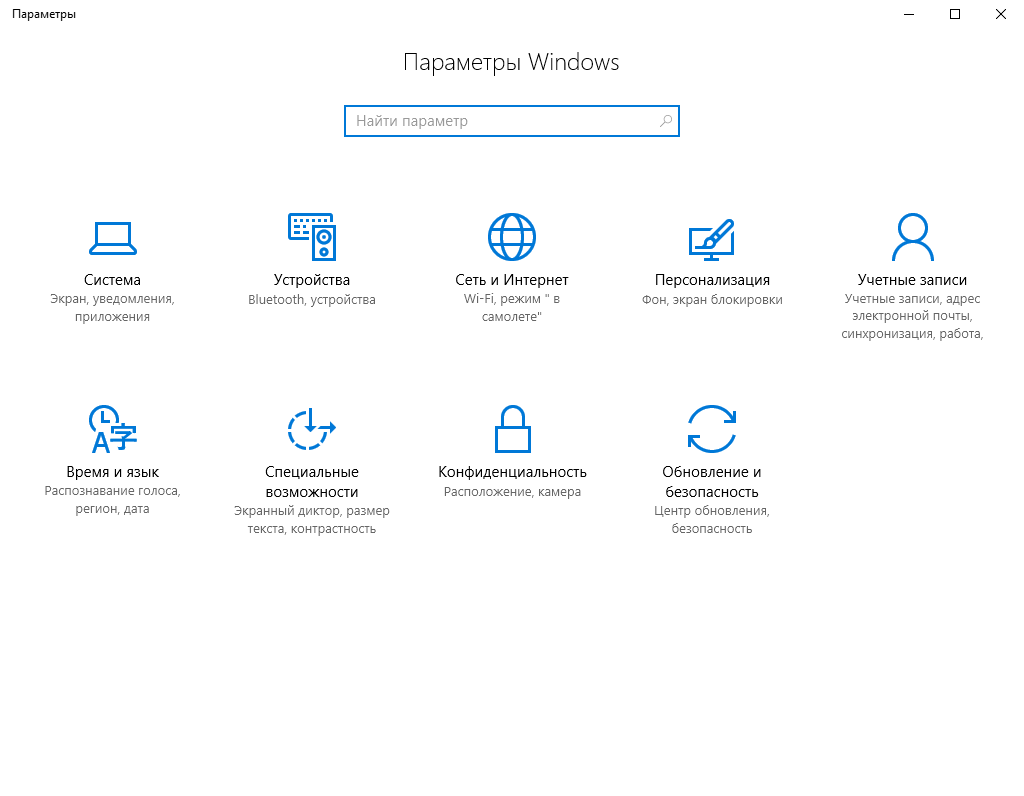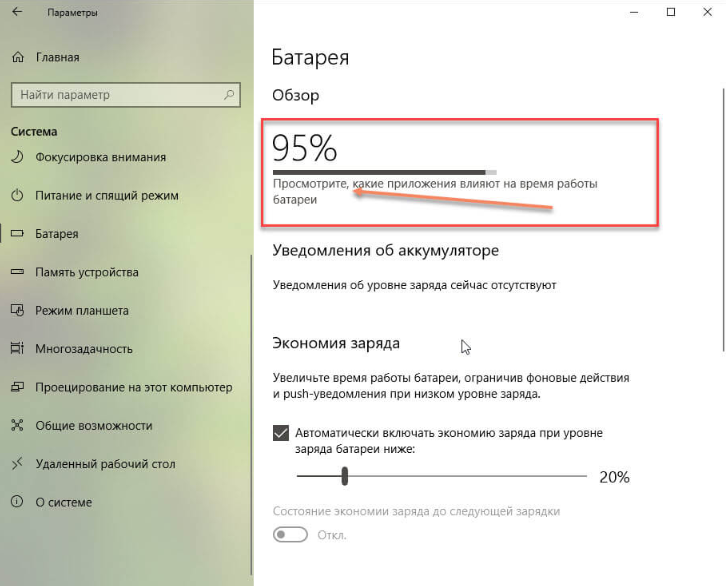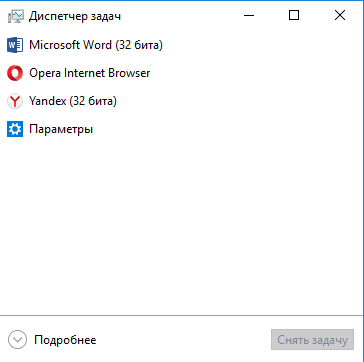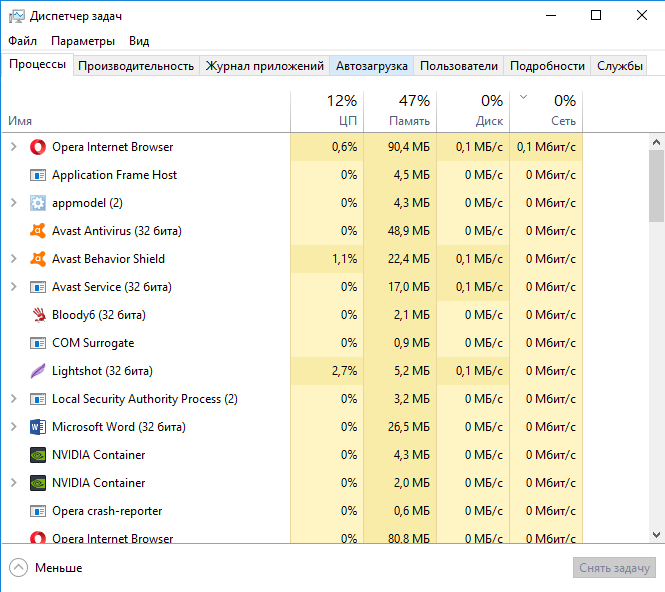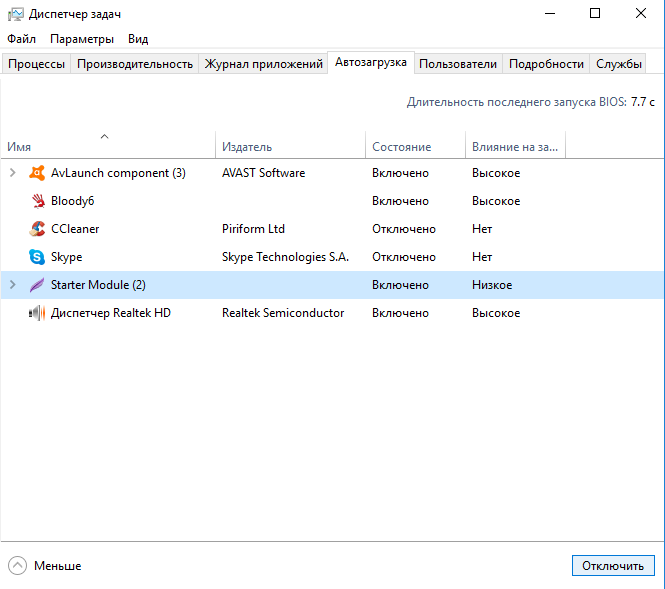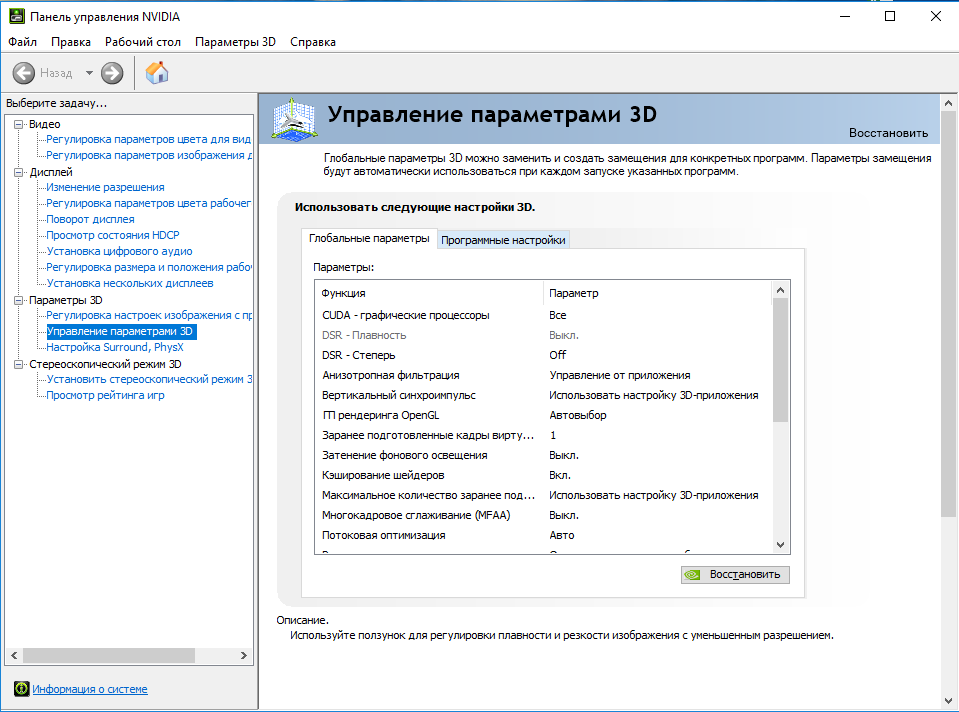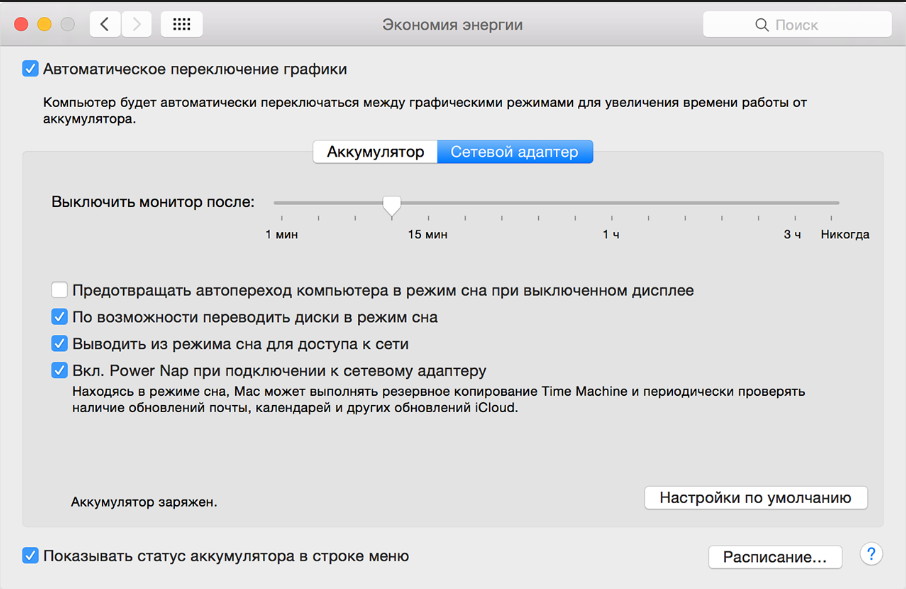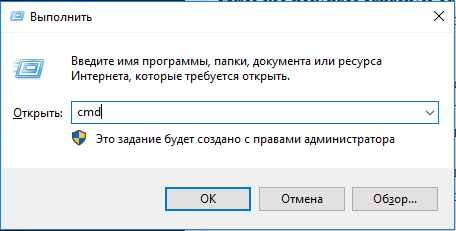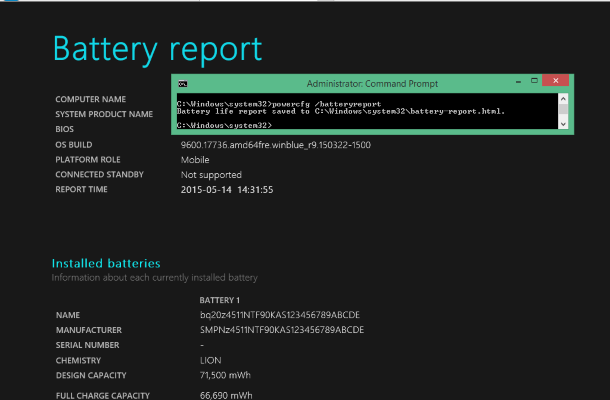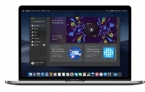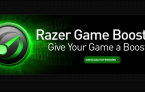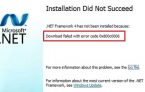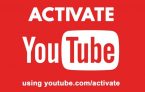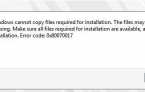Как продлить срок работы ноутбука от батареи?
Кому хочется срочно бежать к розетке для зарядки батареи ноутбука? Подобный спринт явно не вызывает позитивных эмоций, особенно в сложных условиях. Сложно представить насколько опечалится человек, которые не может получить доступ к розетке. Не всегда представляется возможным подключиться к сети в забитом конференц-центре, транспорте или на отдыхе.
Ноутбуки последних годов научились эффективнее использовать энергию и сохранять заряд батареи на долгое время. Даже недорогие модели мобильных компьютеров могут проработать от одного заряда 8 и больше часов. Отдельные ультрабуки способны растянуть заряд и на 14+ часов.
Следует понимать, что указанный срок автономной работы тестировался в определённых условиях. Если на ноутбуке Mac или под управлением Windows поставить много приложений, неправильно установить параметры питания, срок сократится. Довольно много моментов влияет на продолжительность работы ноутбука от батареи. Производитель тестирует ноутбук под правильными настройками и минимальной нагрузкой. В естественных условиях работы он столько не проработает без подзарядки.
Можно порадоваться тому факту, что увеличить время работы несложно, нужно предпринять ряд простых действий. Дальше представлены основные и самые эффективные способы сохранения энергии ноутбука.
Содержание
Изменить ползунок «Производительность батареи Windows»
Это самая простая и одна из наиболее эффективных методик увеличения длительности работы Windows от батареи. В операционной системе Виндовс есть специальный слайдер, отвечающий за производительность батареи. Ползунок присутствует в последнем дополнении Windows 10. Разработчики постарались собрать в одно место большинство настроек, непосредственно влияющих на длительность работы от батареи. Они разделили настройки в пару интуитивно понятных подкатегорий.
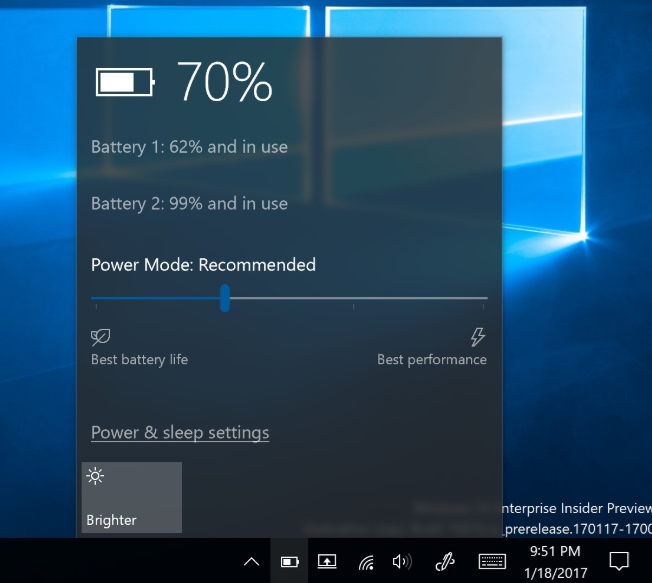
Компания-производитель ПК самостоятельно определяет настройки, за которые отвечает перемещение ползунка батареи. По негласному стандарту есть 4 режима работы:
- Наилучшая отзывчивость. Способ работы предназначен для пользователей, которым важна производительность ПК. Сейчас ОС не вмешивается в работу системных приложений, работающих в фоне. Они могут потреблять любое количество мощности ноутбука, а соответственно и энергии;
- Лучшая производительность. Система устанавливает некоторые лимиты на затрачиваемые ресурсы фоновыми приложениями. Windows несколько изменяет приоритеты распределения ресурсов для повышения эффективности активных приложений;
- Оптимальное сочетание сохранения энергии и производительности. Позволяет продлить срок работы ноутбука от батареи без подзарядки. Является «рекомендованным» режимом на большинстве ноутбуков и стоит по умолчанию;
- Режим сохранения энергии. Становится доступным только после отключения кабеля питания ПК от сети. После его активации уменьшается яркость экрана на 30%, а также откладываются все системные обновления Виндовс. Дополнительно останавливает скачивание, отключается от синхронизации с почтовым сервером. Главным средством сбережения энергии является остановка многих фоновых приложений.
Если нет указанного функционала, следует обновить систему, так как эта возможность появилась недавно.
Как изменить параметры батареи в Mac?
Все ноутбуки от Apple из серий MacBook, в том числе Air и Pro не имеют аналогичного ползунка. Некоторые подобные настройки всё же можно найти в «Экономия энергии». Для перехода в указанный режим следует нажать на изображение лупы в правом верхнем углу и ввести «Экономия энергии». Дальше следует перейти на вкладку «Батарея».
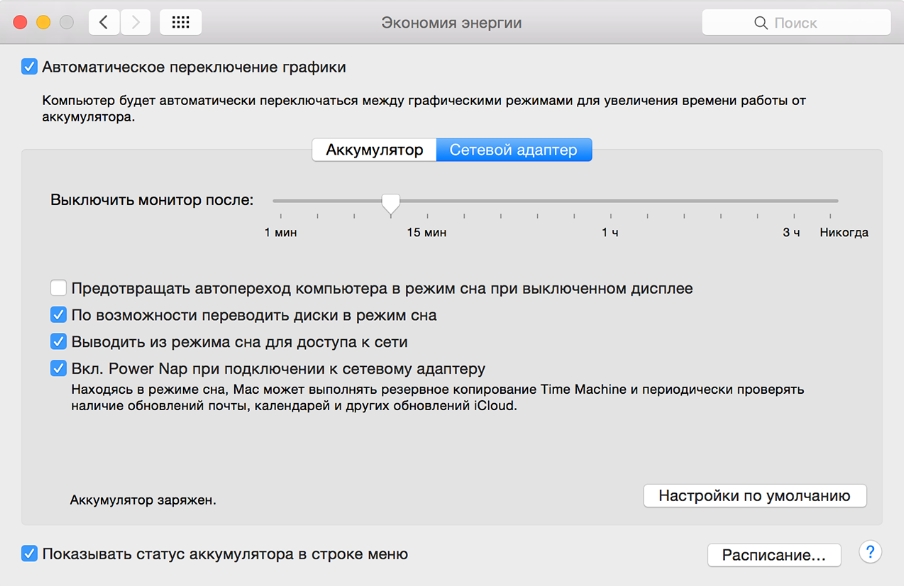
При желании повторить настройки аналогичные Windows, следует:
- Активировать режим «Ставить жёсткий диск на сон, когда это возможно».
- Поставить выделение возле «Немного тусклый экран при работе от батареи». На новых моделях MacBook Pro яркость дисплея уменьшается до 75% от максимума.
- Выключить режим «Вкл. Power Nap при питании от аккумулятора». В данном режиме компьютер начнёт периодически самостоятельно просыпаться. В эти моменты он проверяет почту, контакты, заметки и подобное. Чтобы увеличить срок работы от аккумулятора, от этой функции придётся отказаться. Проверку почты придётся выполнять самостоятельно.
Неужели можно сделать вывод, что режим «Экономия энергии» должен быть включен постоянно? На самом деле это принесёт много неудобств. В данном режиме пользователь лишается доступа к ряду полезных и важных функций. Целесообразно применять режим только при падении уровня заряда до 20% или меньше, если под рукой не оказалось розетки.
Отключение режима Power Nap приведёт к тому, что пользователь будет несвоевременно получать уведомления с почты и других ресурсов. Вручную постоянно проверять почту тоже неверное решение, расход энергии будет ещё больше. Лучше режим Power Nap использовать практически всё время. Единственное исключение – заряд батареи слишком низкий.
Уменьшение нагрузки на систему: закрытие фоновых приложений и режим полёта
В отношении режима «Экономия энергии» мнения разнятся. Всё зависит от потребностей пользователя. Возможно, выход в интернет не нужен, а почту нет желания проверять или есть уверенность в отсутствии обновлений. Есть желающие поиграть в оффлайн приложения или воспользоваться другими возможностями, не требующих выход в интернет. Режим сохранения заряда в подобных случаях можно включать практически постоянно. У таких пользователей есть и дополнительные способы экономии энергии:
- Закрытие посторонних фоновых программ. Если нужно использовать одно или несколько приложений, остальные процессы лучше закрыть. Наглядный пример, выключение света в комнатах, которыми сейчас не пользуется человек. Если нужно несколько программ, стоит оставить работающими именно их и ничего больше;
- Отключение поиска Wi-Fi-сетей и подключения по этому стандарту. Быстро выключить любые подключения можно с помощью активации режима полёта в Windows. В macOS аналогичного функционала нет, зато можно вручную отключить Bluetooth и Wi-Fi, получится то же самое. Режим полёта исключает отвлекающие факторы и сильно экономит заряд энергии. Дело не только в активном использовании сети самим пользователем. Фоновые приложения также задействуют подключение для обновлений.

Устранение ресурсоёмких приложений
Всего одно или два приложения, работающее в системе, способно значительно сократить время работы ноутбука от батареи. Вполне возможно, что это приложение пользователь не использует вовсе или применяет редко. Найти приложение, что потребляет много энергии – это первый шаг к увеличению срока службы ноутбука от батареи.
Просмотреть приложения можно в соответствующем разделе:
- Сначала нужно перейти в раздел «Настройки» нажав сочетание клавиш Win + I.
- Выбрать элемент «Система».

- В списке следует нажать раздел «Экономия заряда».
- Под уровнем заряда батареи есть нужная ссылка «какие приложения влияют на срок службы батареи».

- Нужно закрыть приложение, которое потребляет наибольшее количество энергии. Это можно сделать из «Диспечера задач» (Ctrl + Alt + Del).
Следует закрывать не просто программы, что затрачивают много заряда, а те, которые работают в фоне и являются бесполезными. Нередко ими являются программы, работающие в фоновом режиме, вроде Spotify и Adobe Reader.
Следующий шаг в освобождении системных ресурсов – убрать лишние программы из автозагрузки Windows.
Как это сделать:
- Нажать сочетание кнопок Ctrl + Alt + Del.
- Если окно появилось в свёрнутом состоянии, следует нажать «Подробнее».

- Перейти на вкладку «Автозагрузка».

- Нажать на приложения, которые не должна запускаться вместе с Windows и выбрать «Отключить».

Здесь можно отключить абсолютно любое приложение без ущерба для системы. Системные модули не отображаются в этом разделе. Даже в случае отключения полезных программ, их можно включить таким же методом.
Для выполнения подобной процедуры чистки автозапуска в macOS следует выполнить поиск группы «Пользователи и Группы». Дальше следует нажать на список с элементами, активирующимися при входе в систему. Список фоновых приложений следует подчистить по максимуму. В случае необходимости одного из приложений его можно запустить вручную.
Настройка графики и дисплея
Следует убедиться, что приложение не запускает дискретный видеоадаптер без особой необходимости. Большинству приложений достаточно мощности интегрированной видеокарты. Это следует делать, если в ноутбуке есть дискретный модуль GPU. Чтобы определить наличие дискретной видеокарты, следует посмотреть характеристики ноутбука. Особое внимание следует уделить записям Nvidia GeForce GTX или AMD Radeon RX, второй вариант встречается реже.
Дискретная карта предназначена для использования лишь приложениями, которые нуждаются в обработке больших объёмов данных. С большинство остальных программ успешно справляется встроенный адаптер в ЦПУ.
Как отключить дискретный видеоадаптер при выполнении простых задач:
- Нажать правой кнопкой мыши по свободному участку рабочего стола и выбрать «Панель управления NVIDIA».

- На текущей вкладке следует перейти в раздел «Программные настройки».

- Выбрать приложение, которое нецелесообразно использует видеокарту.
- Изменить адаптер для обработки программы на интегрированный чип.
Подобные действия есть возможность выполнить и на MacBook:
- Нужно перейти в раздел «Энергосбережение».
- Установить выделение возле опции «Автоматическое переключение графики».

К сожалению, у пользователей macOS нет возможности вручную устанавливать видеокарту для обработки приложений. Нет иного выхода, кроме как довериться суждениям системы. ОС самостоятельно определяет подходящий графический адаптер под работу программы.
Проверить качество охлаждения
За последние 10 лет производители перешли к новым литиево-полимерным батареям. Они выигрывают у предшественников благодаря необходимости в минимальном обслуживании. Параллельно было улучшено и программное обеспечение. Всё это позволило не заботиться о постоянном выполнении полной зарядки батареи или её калибровки после покупки. Сегодня полная потеря заряда не вредит батареи.

Всё же не всё настолько радужно. Современные батареи имеют одну уязвимость – они не терпят повышенную температуру. Длительная работа в горячем корпусе намного ускоряет выход батареи из строя. Самые опасные проблемы появляются в случае физического закупоривания вентиляционных отверстий. Одной из самых распространённых причин является скопление пыли. Важно своевременно очищать отверстия для вентиляции и лопасти кулера. Хотя бы периодически следует использовать баллончик со сжатым воздухом для продувания отверстий.
Ещё одна частая причина износа батареи – использование ноутбука на мягких поверхностях: одеяле, подушке. Вентилятору становится сложнее отдавать тепло от нагревающих элементов. Если вентиляционные отверстия расположены снизу, риск поломки ноутбука возрастает в разы. Рекомендуется для нормальной работы ноутбука использовать его на столе, который не мешает охлаждению.
Следить за состоянием батареи
Все батареи постепенно теряют часть от изначальной ёмкости. Химические процессы носят необратимый характер. В конечном счёте батарею приходится периодически менять. Следует иногда проверять качество батареи.
Определить истечение срока жизни батареи на MacBook довольно просто:
- Нажать клавишу Option и выбрать изображение батареи на начальном экране.
- Система покажет состояние батареи. О проблеме свидетельствует сообщение «Заменить сейчас», «Батарея нуждается в обслуживании». В этих случаях ёмкость батареи значительно меньше изначального показателя.
Количество циклов зарядки – это одна из основных характеристик, показывающих состояние батареи. В информации к устройству обычно указывается сколько циклов выдерживает батарея. Найти данные о количестве циклов заряда на текущий момент можно на странице «Системная информация» во вкладке «Питание». Нужно сравнить количество циклов на сегодняшний день и число циклов с документации. Это поможет определить текущее состояние батареи.
В мире Windows 10 всё не настолько просто. Лучший способ узнать состояние батареи потребует использование командной строки.
Алгоритм действий:
- Нажать сочетание кнопок Win + R и ввести cmd, затем нужно нажать Enter.

- В консоль нужно ввести команду powercfg /batteryreport.

- На ПК сформируется HTML-файл, путь к которому отобразится в командной строке. Нужно его открыть и изучить информацию вначале списка. Здесь указывается максимальная ёмкость, наибольшая ёмкость на текущий момент и количество циклов.
Запастись ещё одним устройством для зарядки
Самый простой, но и затратный способ оставаться в сети на долгое время – приобрести дополнительную батарею питания. Ещё один вариант – взять внешний аккумулятор.
Мало кто покупает запасную батарею не потому, что она дорого стоит, хотя это действительно так – от $100 стоит оригинал. Всё проблема в том, что современные ноутбуки имеют неразборной корпус. Только бизнес модели оснащаются съёмными батареями. Если на ноутбуке можно снять батарею, покупка запасной – является удобным вариантом для дальних путешествий.

Внешний блок питания подключается к ноутбуку через порт для зарядного устройства. Единственная разница – он переносной и не требует подключения к сети. Конечно, объём заряда ограничен, но обычно его хватает на один полный цикл. Стоимость хороших внешних блоков колеблется в пределах $100-200. Просто сменив переходник их можно использовать для разных моделей смартфонов, планшетов и ноутбуков.
Следуя перечисленным стратегиям, ноутбук сможет проработать дольше от батареи. Более того, некоторые способы помогают улучшить производительность ноутбука. Порой длительность работы после применения перечисленных инструментов увеличивается в несколько раз.