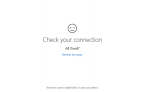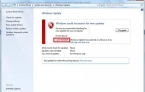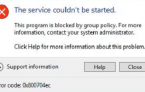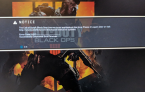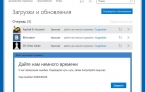iTunes не видит iPhone/iPad/iPod: не работает Apple Mobile Device USB Driver
Как пользователь iOS, вы уже наверное знаете, почему такая вещь, как Apple Mobile Device USB Driver является важной для вашего iPhone/iPad/iPod. Когда вы подключаете iOS-устройство к компьютеру, Windows автоматически устанавливает данный драйвер в систему, чтобы вы с легкостью в дальнейшем могли подключаться и выполнять перенос файлов и данных.
Однако, порой что-то может пойти не так и у вас возникнут проблемы с ним. К примеру, некоторые пользователи, установившие Apple Mobile Device USB Driver в систему, все равно не могут подсоединить свой iPhone/iPad/iPod к компьютеру. При этом iTunes не может распознать подключаемого устройства, а в системе появится сообщение, в котором указано на необходимость обновления Apple Mobile Device USB Driver.
Давайте же рассмотрим методы, с помощью которых вы сможете исправить проблемы с этим драйверов от Apple.
Содержание
Решение проблем с Apple Mobile Device USB Driver
Найти Apple Mobile Device USB Driver
Если iTunes не может распознать iPhone/iPad/iPod после того, как вы подключили его к компьютеру, то вам нужно убедиться в том, что у вас в системе установлена самая последняя версия этой программы, а ваше устройство включено. Затем вам нужно найти Apple Mobile Device USB Driver на вашем компьютере. Как это сделать? Сейчас мы рассмотрим это для всех версий операционных систем Windows.
Windows 10
Кликните на Поисковую строку в левом нижнем углу вашего экрана, а затем впишите «Диспетчер устройств» и нажмите на Enter. Откройте ниспадающий пункт «Контроллеры USB», в котором и будет располагаться Apple Mobile Device USB Driver.
Windows 8
Нажмите ПКМ на Пуск и выберите «Диспетчер устройств». Как и в предыдущем пункте, откройте список «Контроллеры USB» и найдите в там нужный драйвер.
Windows 7
Пройдите путем «Пуск→Панель управления→Система и безопасность→Диспетчер устройств». Как и в двух предыдущих пунктах, драйвер от Apple вы найдете в списке «Контроллеры USB».
Внимание: вы сможете обнаружить Apple Mobile Device USB Driver только в том случае, если к компьютеру будет подключено устройство от Apple.
Обновление Apple Mobile Device USB Driver
Содержание своих драйверов в обновленном состоянии является очень важной задачей, если вы хотите, чтобы все оборудование вашего компьютера работало корректно. Когда вы подключаете Apple-устройство к системе, то она может вывести вам упоминание о том, что нужно обновить определенный драйвер.
Учитывая то, что вы уже должны находиться в Диспетчере устройств, то выполните следующее:
- Нажмите ПКМ на драйвер Apple и выберите «Обновить драйверы».
- Далее выберите вариант «Выполнить поиск драйверов на этом компьютере».
- Теперь кликните на «Выбрать драйвер из списка уже установленных драйверов».
- Далее нажмите на кнопку «Установить с диска…».
- Кликните «Далее».
- Теперь кликните «Обзор…» и пройдите в директорию

- Дважды кликните на файл usbaapl. Если у вас 64-битная версия системы, то этот файл будет иметь название usbaapl64. Если вы не видите файла usbaapl64 в указанной директории или там нет папки Drivers, то поищите его в директории

- В окошке «Установить с диска…», кликните «Открыть», затем кликните «Далее» и «Завершить».
- Windows должна будет установить драйвер. Если вы увидите сообщение, в котором говорится, что устанавливаемое программное обеспечение «не прошло тестирования Windows Logo», то кликните «Все равно продолжить».
Перезапустить Apple Mobile Device Service для активации Apple Mobile Device USB Driver
После обновления Apple Mobile Device USB Driver, попробуйте подключить свой iPhone/iPad/iPod к компьютеру и посмотрите, сможет ли iTunes определить его. Если же ситуация осталась неразрешенной и вы так и не смогли подключить технику Apple к системе, то давайте попробуем перезапустить Apple Mobile Device Service. Перезапуск этой службы может исправить проблему с неработающим драйвером.
- Нажмите Windows+R.
- Впишите services.msc и нажмите Enter.
- Кликните на Apple Mobile Device Service дважды.
- Кликните на ниспадающее меню типа запуска и выберите «Автоматически».
- Затем нажмите на кнопку «Остановить», а затем нажмите на кнопку «Запустить».
- Закройте окошко и перезагрузите свой компьютер.
Снова попробуйте подключить к компьютеру свое Apple-устройство и проверьте, сможет ли iTunes обнаружить ваш iPhone/iPad/iPod.
Заметка: прежде чем вы войдете в «Службы», убедитесь, что вы закрыли iTunes и отсоединили свое Apple-устройство от компьютера. Также не забудьте обновить свой iTunes до последней версии.