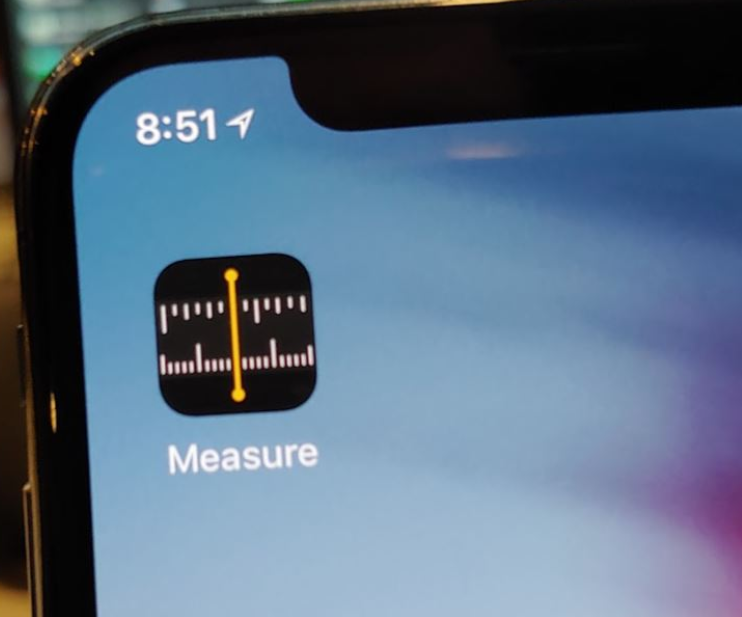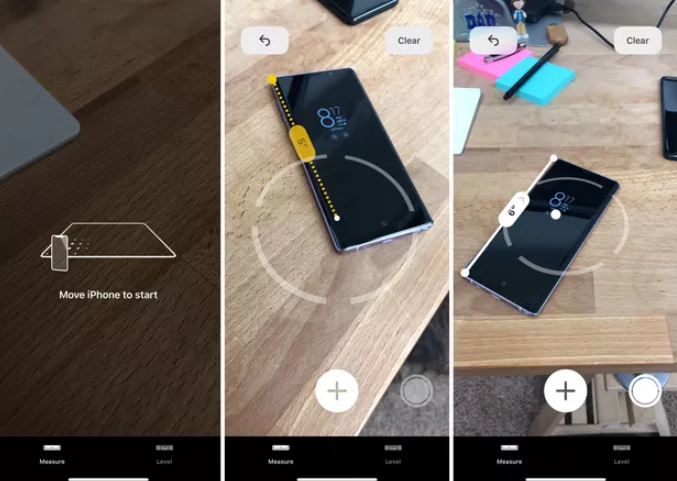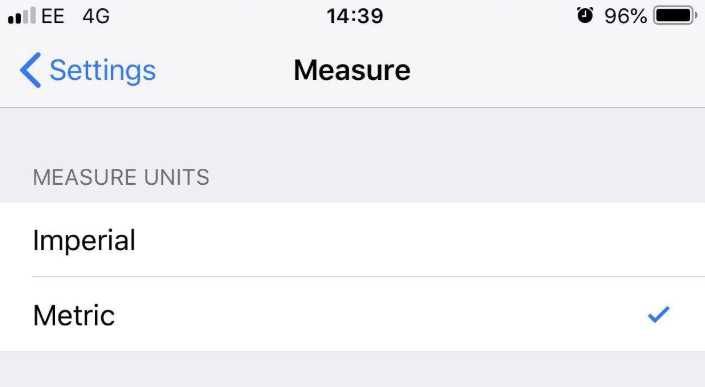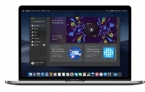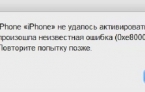Как пользоваться Measure в iOS 12, насколько точно работает?
В последней версии iOS 12 добавили весьма практичное приложение, способное заменить рулетку. Measure позволяет измерять размер любых вещей: от одежды до здания.
Всем людям периодически приходится измерять величину объектов, но носить собой рулетку не удобно. С выходом приложения Measure в iOS 12 выполнить измерение стало просто. Более того, оно работает в виртуальной реальности, где можно обойти и измерить каждый элемент объекта.
Где может применяться приложение:
- в строительстве: для измерения комнат, стен, длинны балок и т. п.;
- для расчёта величины реальных, визуализированных объектов;
- в любых технических сферах: деление земли, измерение размеров одежды и т. п.
Хоть приложение Measure и не оказалось невероятно точным, но оно достаточно умное для предоставления приблизительных данных. Строить дом по данным iPhone – не лучшее решение, зато приложение удобное.
Содержание
Как провести измерение через Measure?
Что нужно сделать, чтобы узнать с помощью iPhone насколько большой объект:
- Запуск приложения. Оно абсолютно автономное и имеет вид чёрного квадрата, на котором размещены белые отметки, напоминающие деления на рулетке. Посередине идёт жёлтая полоса. Приложение может находиться ближе к концу списка.

- Подготовка к измерениям. Нужно установить ориентацию iPhone. Об этом сообщит анимация посередине экрана после запуска приложения. Перемещать iPhone нужно согласно указаниям на экране.
- Оценка объекта, попадающего в объектив камеры. Захватывает элементы, на которые наводится объектив. В центре находится «мишень» в форме круга, а место пересечения линий – это середина. Снизу есть кнопка. С помощью стрелок «мишени» нужно выделять объект.

- Добавление объекта. Во время перемещения камеры будет заметно, что «мишень» автоматически подстраивается под форму и величину элемента. Чтобы получить величину отрезка, нужно навести камеру на начальную точку и нажать «+». Дальше следует переместить смартфон к конечной точке и снова нажать на «+». Расстояние между зафиксированными позициями появляется на экране.
- Измерение объекта, что не помещается в камеру. Если требуется измерить крупный элемент, выходящий за пределы экрана, следует установить отметку на одной стороне. Дальше пройти по прямой вдоль объекта и нажать ещё раз «+». Чтобы результаты отобразились, следует пройти к начальной точке ещё раз.
- Замер нескольких сторон объекта. Приложение позволяет измерять высоту, длину и ширину элемента за раз. После появления результата, можно выбрать две новые точки или перетянуть точку с предыдущего измерения. Чтобы появился результат, нужно соединить одну из точек с начальной позицией точки от прошлого замера.
- Новое измерение. Результат работы приложения останется на экране и после перемещения в ином направлении. Чтобы сделать новый замер, нужно очистить результат предыдущего измерения, нажатием кнопки в верхней части экрана.
Как использовать Measure для измерения ровного прямоугольника?
Прямоугольные объекты приложение может распознавать самостоятельно без лишних действий по ручному указанию точек. Важным условием является ровность объекта, любые искажения могут привести к неправильным результатам.
Что нужно делать:
- Запустить приложение, и удерживать палец на дисплее в месте расположения прямоугольника.
- Если всё прошло успешно, вокруг объекта должен появиться автоматическое подчёркивание контура жёлтым цветом. После обнаружения контура вокруг элемента появится опция «Добавить прямоугольник». Нужно нажать на кнопку «+».
- При отсутствии кнопки «Добавить прямоугольник», можно нажать на объект в контуре и приложение сразу покажет размеры.
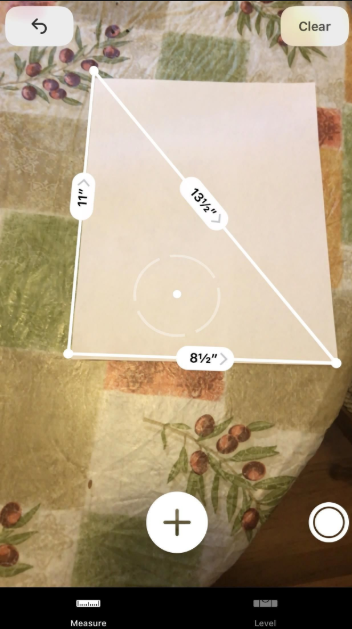
Если прямоугольник не подсветился, края слишком размыты. Потребуется вручную указать расположение углов. Сразу после распознания прямоугольника можно нажимать на него для получения размеров. Не всегда, но приложение может показать площадь выделенной области. Сегодня приложение неплохо работает с 2D прямоугольниками, кубы в 3D ещё не может измерять.
Точность приложения Measure
Уже упоминалось, что приложение нельзя использовать там, где малейшие отклонения могут привести к критичным ошибкам. Если важна правильность измерения до миллиметров, придётся покупать рулетку. Для выполнения приблизительных измерений, в том числе больших объектов, приложение Measure подходит идеально.
Мало кто носит с собой рулетку постоянно, а необходимость измерения появляется часто, к примеру:
- определить станет ли шкаф в место в прихожей;
- замерить удастся ли пронести холодильник в дверной проём;
- рассчитать приблизительный размер комнаты или квартиры.
В перечисленных условиях приложение поможет сэкономить деньги на неподходящей покупке и предотврати повреждения техники.
Был проведён практичный тест. Взята коробка величиной 17 см на 12 см. После измерения приложение показало 17,7 см на 12,5 см. Неточность есть, но она в пределах допустимых отклонений в большинстве сфер.
В каких единицах измеряет Measure
Разработчики внесли 2 основных меры измерения: дюймы и сантиметры. Какой размер будет удобнее зависит от региона проживания и общепринятой меры.
Чтобы переключиться с дюймов на сантиметры или наоборот следует:
- Перейти в раздел «Настройки».
- Выбрать пункт «Мера».
- В разделе «Единицы измерения» указать желаемую меру.

Где находится приложение Spirit Level?
Фанам пользования iPhone для DIY может оказаться полезной информация, где находится приложение Spirit Level. Оно работает по принципу уровня. Корпорация Apple поступила мудро и расположила компонент снизу экрана Measure. Приложение для измерения работает по-прежнему, без инструмента AR. Смартфон самостоятельно определяет, когда полезно приложение Spirit Level и в тех же ситуациях предлагается запуск Measure.
Чтобы использовать приложение, нужно включить Spirit Level и поставить его на полку. Остаётся вручную подправить положение полки и зафиксировать её.