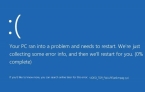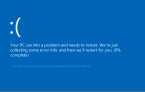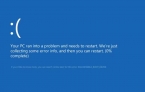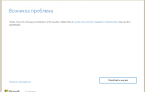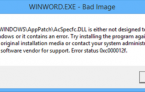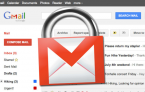BSoD 0x000000D1: что это и как исправить?
В один прекрасный день, в вашей операционной системе может возникнуть синий экран смерти с кодом ошибки 0x000000D1. Появляться данный BSoD способен на абсолютно любой версии операционной системы от Майкрософт, начиная от Windows XP и заканчивая Windows 10. Основном причиной возникновения 0x000000D1 является драйвер, который работает со сбоями и вызывает проблемы для всей ОС. Например, довольно часто в системах пользователей начинает сбоить драйвер для графического ускорителя.
BSoD 0x000000D1 не представляет собой высокую угрозу для системы, но все же может вызывать некоторые неудобства для пользователя. Впрочем, порой данный синий экран смерти может препятствовать нормальному входу в систему, в связи с чем пользователям приходится пытаться разрешить проблему через Безопасный режим. Если вы один из таких пользователей — войдите в Безопасный режим и выполняйте нижеуказанные рекомендации.
Устраняем BSoD 0x000000D1
Итак, вы уже знаете, что причина появления 0x000000D1 — это драйвер, который начал работать со сбоями, вследствие чего нарушается стабильная работа всей системы. Вам нужно понять, какой именно драйвер вызывает проблему. Определить это можно по-разному. В основном выделяют два способа определения сбоящего драйвера: сам синий экран смерти и файл дампа памяти.
Давайте начнем первого с самого просто способа определения — самого синего экрана смерти. Когда в вашей системе произойдет сбой, то перед вами появится экран с ошибкой на синем фона. В куче информации, отображенном на этом экране, порой, может быть указана причина возникновения 0x000000D1, а именно — драйвер. Давайте рассмотрим небольшой на вот этом скриншоте:
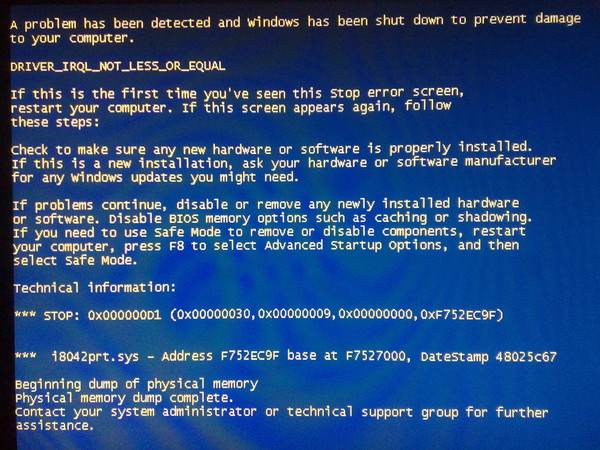
Как можете видеть, точно такой же синий экран смерти 0x000000D1, как и в вашем случае. На более новых версиях операционной системы данный экран будет выглядеть куда проще, с меньшим набором информации на нем, но там точно также будут располагаться нужные вам строки.
Обратите внимание на две строчки, которые находятся под разделом «техническая информация». Первая строчка — это сам код критического сбоя, а вторая — это как раз тот драйвер, который и виновен в возникновении сбоя. Увидев драйвер, запишите его куда-либо, например, на листок или еще куда-то, а затем просто сделайте поисковый запрос по поводу драйвера, после чего отталкивайтесь уже от этого.
Однако, на синем экране смерти 0x000000D1 может и не быть указанно сбоящего драйвера. В этом случае, вам нужно прибегнуть к изучению дампа памяти, который был сохранен системой сразу же после возникновения BSoD 0x000000D1. Читать дамп можно довольно просто с помощью программы под названием BlueScreenView.
Для начала вам понадобится загрузить данную программу к себе на компьютер, что не составит труда, так как BlueScreenView можно найти на официальном сайте разработчика, причем совершенно бесплатно. Как только загрузите программу, установите и запустите ее. Перед вами появится следующее окошко:
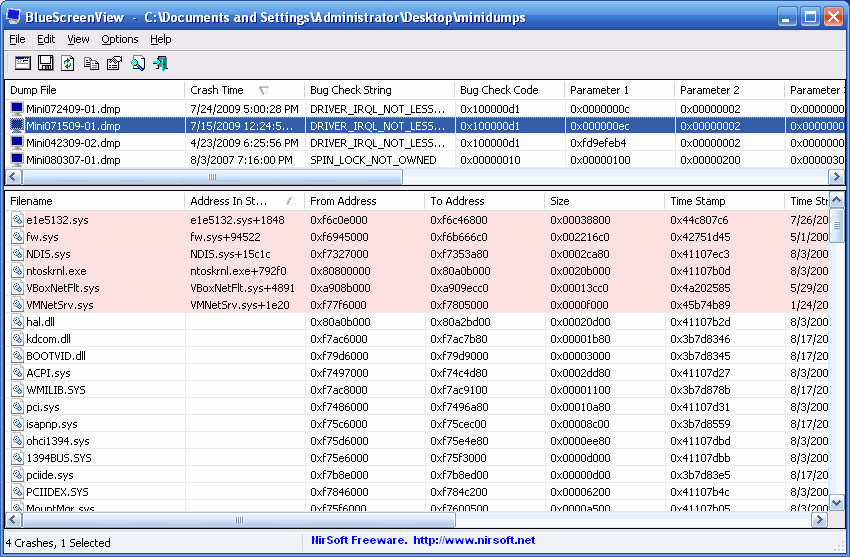
Первая часть окна будет содержать в себе все минидампы, находящиеся у вас на компьютере. Найдите в списке дамп с кодом 0x000000D1 и кликните на него. Теперь переведите свой взгляд на нижнюю часть окна, в которой будут располагаться все файлы, участвовавшие в процессе возникновения критического сбоя. Именно в этом списке и будут указаны драйвера, из-за которых все произошло.
Обратите внимание на верхнюю часть списка: в ней будут находиться файлы, подсвеченные красным цветом. Найдите среди них все, чье расширение будет соответствовать SYS(драйвер). Как правило, в списке будет один или два драйвера(чаще один), после чего копируйте его или их название и выполните поисковый запрос. Далее — все зависит от того, какой драйвера вызывал проблему в виде синего экрана смерти 0x000000D1.
По умолчанию, система автоматически создает дампы вашей памяти, хотя, за редким исключением, порой эта функция отключена. Программа BlueScreenView изначально нацелена на директорию C:\WINDOWS\MiniDump, директория, в которой и должны сохраняться автоматические минидампы, создаваемые системой. Однако, если вы не можете найти в системе следов этих файлов(даже обычного дампа, расположенного в C:\WINDOWS\) — данная функция отключена в вашей системе.
Вам нужно включить эту функцию, вызвать появление синего экрана смерти 0x000000D1, а затем прочитать созданный дамп памяти с помощью программы BlueScreenView. Давайте рассмотрим, как активировать опцию создания дампов при критических ошибках системы. Итак, нажмите правой кнопкой мыши на Пуск и выберите «Параметры».
Далее впишите в поисковой строке окна параметров запрос «Панель управления» и кликните на найденный результат. Перед вами откроется классическое окошко Панели управления. Пройдите указанным далее путем: Система→Дополнительные параметры→Параметры раздела Загрузка и восстановление.
Найдите опцию «Запись отладочной информации» и выставьте в ниспадающем меню пункт «Малый дамп памяти (256 KB)». Размера этого дампа достаточно для определения сбоящего драйвера. Подтвердите изменения, и перезагрузите свой компьютер, после чего вызовите появление синего экрана смерти 0x000000D1 снова, чтобы создать в системе малый дамп памяти.
Создав дамп памяти, повторите вышеуказанные шаги с программой BlueScreenView для определения драйвера. Мы рекомендуем вам попробовать некоторые манипуляции с проблемным драйвером, которые вполне можно осуществить в Диспетчере устройств. Попробуйте следующее: обновить, откатить, удалить и установить заново, или же полностью удалить драйвер из системы.
Если же вы нашли драйвер, но никакие ваши действия с ним не приносят плодов в решении синего экрана смерти 0x000000D1, то мы рекомендуем вам попробовать воспользоваться восстановлением системы или же полной переустановкой Windows.