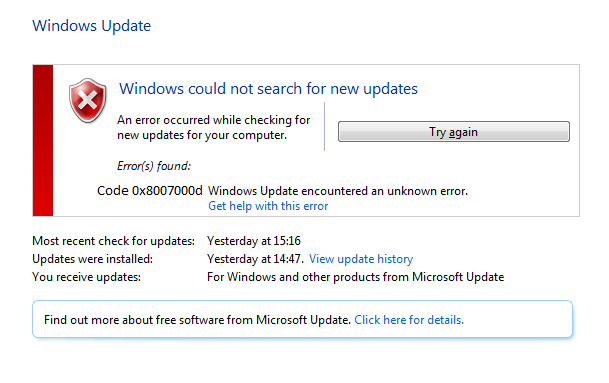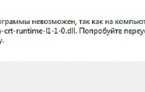Ошибка 0x8007000d при обновлении Windows: как исправить?
Если вы читаете данную статью, то наверняка столкнулись с ошибкой 0x8007000d, верно? Эта ошибка способна появляться в Центре обновления всякий раз, когда пользователь ОС Windows попробует проверить наличие новых обновлений, а также попытается установить их.
В сообщении ошибки будет утверждаться, что Центр обновления столкнулся с трудностями, вследствие чего найденные обновления не удалось установить. В общем, вполне распространенная проблема с обновлениями, с которой могут столкнуться многие пользователи всевозможных версий Windows, начиная от XP и заканчивая «десяткой».
Такая ошибка 0x8007000d является рядовой проблемой с Центром обновления, то и методы борьбы с ней будут представлять собой классический набор из решений, которые запросто справятся с ней. В данный набор войдут утилиты SFC, DISM, средство устранения неполадок и, конечно же, сброс компонентов Центра обновления Windows.
Содержание
0x8007000d: руководство по решению ошибки
Метод №1 System File Checker
Давайте начнем с самого простого — использование системной программы System File Checker. Данная утилита нацелена на то, чтобы проверить целостность ваших системных файлов, так как именно из-за их повреждения и могла возникнуть ошибка 0x8007000d.
Использовать System File Checker можно только с помощью Командной строки. Чтобы получить доступ к Командой строке вам нужно нажать правой кнопкой мыши на Пуск и выбрать «Командная строка(администратор)».
Заметка: если ваш компьютер работает на базе операционной системы Windows 7 — получить доступ к Командной строке нужно немного по другому. Откройте меню Пуск, после чего пройдите в папку «Стандартные». Затем нажмите правой кнопкой мыши на Командную строку и выберите «Запустить от имени Администратора».
Как только вы запустите Командную строку, впишите в нее коротенькую команду sfc /scannow и нажмите на Enter на клавиатуре. После ввода команды сразу же начнется процесс сканирования ваших системных файлов. Если системная утилита найдет какие-то повреждения в них, то она попытается устранить их, что в большинстве случаев, получается осуществить.
Процесс сканирования системных файлов может затянуться на достаточно длинный промежуток времени, который будет основываться на конфигурации вашей системы. Как только он закончится, System File Checker предоставит вам сводку сканирования, где вы сможете найти информацию о найденных повреждениях, и были ли они устранены.
Если утилита System File Checker восстановила поврежденные файлы — пройдите в Центр обновления Windows, и проверьте наличие ошибки 0x8007000d. Вероятно, вы она была уже разрешена и теперь вы можете спокойно приступить к установке обновлений.
Метод №2 DISM
В этом методе мы с вами станет использовать системную программу «Система обслуживания образов развертывания и управления ими» или же проще — DISM. Данная утилита применяется большинством пользователей для восстановления образа системы, чтобы исправить всевозможные проблемы в Windows. Если SFC вам не смогла помочь в решении ошибки 0x8007000d, то DISM определенно это сделает.
Снова откройте Командную строку, как это уже было ранее показано в первом пункте, если вы ее закрыли. Далее вам потребуется ввести в строку несколько команд для проверки, сканирования и восстановления образа системы. Итак, введите в Командную строку следующее:
- DISM /Online /Cleanup-Image /CheckHealth
- DISM /Online /Cleanup-Image /ScanHealth
- DISM /Online /Cleanup-Image /RestoreHealth
Завершив ввод команд для утилиты DISM, выполните перезагрузку системы. Как только снова войдете в систему, перейдите в Центр обновления Windows. На этот раз ошибки 0x8007000d быть не должно. Однако, если же вы с ней все же столкнулись, то у нас припасена еще парочка методов, которые определенно помогут вам.
Метод №3 Применение средства устранения неполадок
Разумеется, компания Майкрософт в курсе несовершенства своей операционной системы Windows, и она уж точно знает о таких ошибках, как 0x8007000d. В связи с этим, они выпустили средство устранения неполадок Центра обновления Windows, которое каждый желающий и, что более важно, нуждающийся пользователь их продукции может загрузить для себя.
Пройдите по этой ссылке на официальный сайт Майкрософт и загрузите средство к себе на компьютер. Сделав это, запустите его из любой удобной для вас директории — это не имеет значения. Как только вы это сделаете, перед вами появится небольшой список элементов — выберете Центр обновления Windows и двигайтесь по утилите, выбирая «Далее».
Просто следуйте подсказкам на экране, которые будут предоставляться вам средством устранения неполадок, и вы, с большой вероятностью, разрешите ошибку 0x8007000d. Однако, если вам даже не помогло специальное средство, и в Центре обновления все еще возникает данная ошибка, то давайте попробуем кое-что другое.
Метод №4 Сброс компонентов Windows
Давайте попробуем избавиться от ошибки 0x8007000d с помощью сброса компонентов Центра обновления Windows. Для это вам снова понадобится прибегнуть к услугам Командной строки(нажмите Win+X→Командная строка(администратор)». Как только откроете Командную строку, вам потребуется ввести в нее огромный ряд команд. В общем, времени придется потратить довольно много.
Итак, введите в командную строку следующее: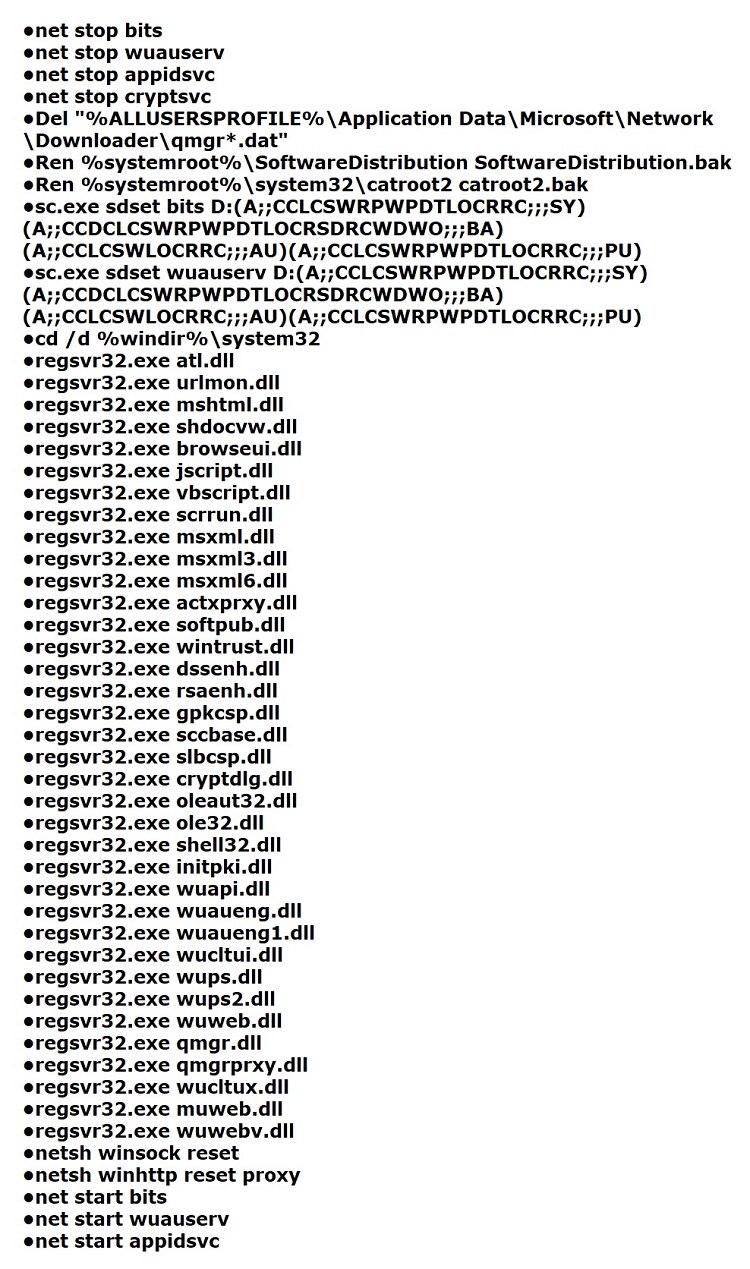
Длительный процесс, но он определенно того стоил. Попробуйте снова зайти в Центр обновления Windows, дабы убедиться, что ошибка 0x8007000d была устранена.