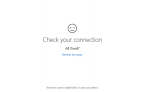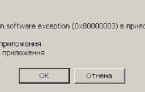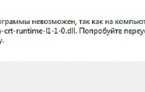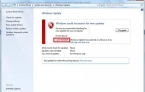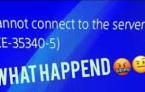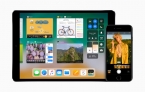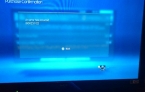Как исправить ошибку 0xc000012f на Windows 7/8/10?
С ошибкой 0xc000012f повстречаться может огромное множество пользователей, на чьих компьютерах установлены операционные системы Windows 7, Windows 8, Windows 8.1 и Windows 10. Данная ошибка проявляется преимущественно во время запуска какого-то приложения, будь-то системного или стороннего.
Разумеется, ошибка 0xc000012f не могла появиться на пустом месте, так как у каждого события в системе есть вполне объяснимая причина. Так каковы же причины у ошибки 0xc000012f? К сожалению, данная ошибка не входит в число тех, чье появление можно объяснить чем-то определенным.
Ошибка 0xc000012f могла предстать перед пользователя по многим причинам, например, неправильно выставленные параметры ОС Windows, изменения или повреждения Реестра системы, проблемы при запуске самого приложения и многое другое. Так что вам, возможно, понадобится немного повозиться, прежде чем у вас получится избавиться от нее.
Содержание
Руководство по решению ошибки 0xc000012f
Решение №1 Запуск утилиты по очистке диска
За появлением ошибки 0xc000012f может стоять забитость вашего диска всевозможных «хламом» в виде различных файлов, которые, как правило, уже не нужны вашей операционной системе или могут даже принести ей вред. Вам нужно очистить диск от файлов подобного происхождения, что можно осуществить с помощью предназначенной для этого утилиты — Очистка диска.
Нажмите на клавиатуре комбинацию клавиш Windows+R, чтобы вызвать утилиту «Выполнить». Далее впишите в строчку выполнения команду cleanmgr и нажмите Enter, дабы запустить в работу средство по очистке диска. Вам понадобится выбрать нужный раздел на диске, который нуждается в очистке, а затем нажать на кнопки «ОК→Очистить системные файлы».
Используйте данное средство, чтобы очистить все разделы на вашем диске, а затем повторите попытку по запуску приложение, которое ранее было заблокировано ошибкой 0xc000012f. Вероятно, что на диске находился какой-то файл, вызывавший в системе конфликт во время запуска нужного приложения.
Решение №2 Восстановление системных файлов
Ошибка 0xc000012f, возможно, могла возникнуть в результате повреждения системных файлов, которые играли эссенциальную роль для запуска и корректной работы приложения. Вам нужно попробовать просканировать свой компьютер на наличие повреждений среди системных файлов, после чего попытаться восстановить их.
На выручку в этой задаче вам идет системное приложение под названием System File Checker, доступ к которому каждый пользователь может получить с помощью ввода определенных команд в Командную строку. Нажмите Windows+X, а затем кликните на пункт «Командная строка (администратор)». Как только перед вами появится черное окно, впишите в него команду sfc /scannow и нажмите Enter.
Дождитесь окончания работы программы System File Checker, а затем перезагрузите свой компьютер. Как только снова войдете в систему, попробуйте запустить нужное вам приложение. Возможно, у вас действительно был случай поврежденных системных файлов, вследствие чего ошибка 0xc000012f была ликвидирована.
Решение №3 Переустановка приложения
Давайте послушаемся совета сообщения ошибки 0xc000012f и попробуем с вами выполнить переустановку запускаемого приложения. Возможно, во время установки приложения что-то пошло не так и некоторые из ее файлов не были до конца установлены. Также приложение могло повредиться уже после установки. Так или иначе попробуйте выполнить переустановку, а затем проверьте наличие ошибки 0xc000012f. Если ваше приложение невероятно огромно, например, это видеоигра размером в 40-60 гигабайт, то мы рекомендуем вам выполнить этот шаг в последнюю очередь, чтобы не тратить свое время впустую.
Решение №4 Удаление обновления KB2879017
В сети есть информация, что ошибка 0xc000012f способна появляться в системах пользователей на базе операционной системы Windows 7/8/10 из-за обновления под номером KB2879017. Удаление этого обновления как раз и способно разрешить проблему при запуске приложений. Чтобы удалить определенное обновление из системы, вы можете воспользоваться графическим интерфейсом системы, но мы предлагаем вам пойти путем быстрого удалением обновления с помощью особой команды в утилите «Выполнить».
Нажмите Windows+R, чтобы открыть утилиту «Выполнить». Впишите в ее пустую строку команду wusa.exe /uninstall /kb:2879017 и нажмите Enter. Как только данное обновление будет удалено из вашей системы, снова попытайтесь запустить нужное приложение. Возможно, это обновление действительно было корнем проблемы, вследствие чего ошибка 0xc000012f была исправлена.
Решение №5 Восстановление системы
Порой, ошибка 0xc000012f может никак не решаться, чтобы вы ни делали. В таком случае, мы рекомендуем вам воспользоваться точкой восстановления, которая вернет вашу систему в то время, на которое ошибки 0xc000012f все еще не существовало.
Выполнить восстановление с помощью точки довольно просто — сделайте следующее: Windows+S→Восстановление→Запуск восстановления системы. Далее вам потребуется только выбрать точку восстановления, после чего наблюдать за процессом. Вам ПК вероятно будет перезагружаться в процессе, но это вполне нормально.
Как только снова войдете в систему, проверьте наличие ошибки 0xc000012f. В большинстве случаев, после применения восстановления системы, данная проблема будет ликвидирована. Мы надеемся, что данный материал помог вам избавиться от ошибки 0xc000012f.