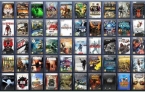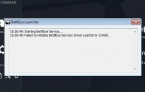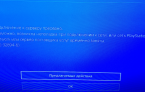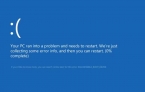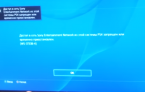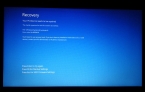Как бесплатно добавить игру в библиотеку Steam?
Сегодня количество пользователей Steam превышает 150 миллионов и все из них имеют хотя бы одну игру на аккаунте. Однако сразу после установки клиент поставляется чистым, то есть владельцу персонального компьютера самостоятельно нужно добавить подходящие приложения. Можно выбрать игру из существующей библиотеки или добавить программу, которая установлена на компьютере. Еще сервис поддерживает установку сторонних приложений, которые отсутствуют в Стим. Подробности о том, как добавить игру с Steam, дальше в статье.
Содержание
Как добавить игры в библиотеку Steam?
Действия, необходимые для добавления игры, зависят от целей пользователя. Все 5 известных способов установки описаны ниже.
Добавление сторонней игры
Метод предназначен для тех случаев, когда игра загружена из Интернета и установлена в системе, но без использования Стим. Чтобы она отображалась в библиотеке, а также была возможность пользоваться преимуществами собственного аккаунта, нужно внести приложение в каталог Steam.
Как добавить стороннюю игру в Steam:
- Запустить клиент Steam.
- Снизу в левом углу нажать на значок плюса с подписью «Добавить игру».
- Из выпадающего списка выбрать «Добавить стороннюю игру».
- В следующем окне отображается перечень из всех приложений, которые инсталлированы на персональный компьютер. Установить флажок напротив одной или нескольких игр.
- Нажать «Добавить выбранные».
Полезно! Иногда игра не отображается в списке приложений. В данном случае можно щелкнуть мышкой на кнопку «Обзор» и указать путь к приложению напрямую. Через проводник нужно выбрать exe-файл игры, а не ее папку, затем нажать на клавишу «Открыть».
После завершения процедуры все добавленные приложения отображаются списком во вкладке «Библиотека». Чтобы запустить программу, следует выбрать ее из списка и нажать на кнопку «Играть».
Добавление игры с помощью ключа
Если есть цифровой ключ, тогда возможно добавление в Стим игры с его помощью. Код можно получить в подарок от друга, выиграть или приобрести в магазине.

Как добавить игру в библиотеку Steam:
- Открыть клиент Steam и нажать на кнопку «Добавить игру» (немного выше Пуска в Windows).
- Выбрать вариант «Активировать в Steam».
- В новом окне кликнуть «Далее».
- После появления «Соглашения подписчика Steam» нажать «Соглашаюсь».
- Ввести ключ и щелкнуть мышкой по элементу «Далее».
- Если код указан правильно и он актуальный, то отобразится окно с успешным завершением процедуры. Осталось закрыть его кнопкой «Готово».
- Открыть вкладку «Библиотека» и перейти на страницу с игрой.
- Кликнуть «Установить».
После скачивания и установки игра становится доступной для использования.
Добавить игру через проводник
Steam всегда добавляет все установленные игры в одно место. По умолчанию доступные приложения хранятся по пути: Program Files\Steam\steamapps\common на системном диске. Если пользователь вручную менял директорию для хранения, то вид ссылки может отличаться. Если создать папку с верным названием в конечном каталоге и поместить в нее файлы ранее установленной игры, она может отобразиться в Steam. После запуска платформы сервис автоматически найдет приложение и начнет его обновление или исправление, в случае отсутствия некоторых пользовательских файлов.
Подобным способом можно добавить бесплатные игры Steam или купленные ранее. Но платные приложения без ключа работать все равно не будут. Еще таким способом нельзя добавить программы и игры, которые не поддерживаются сервисом.
Установка с другого компьютера
Если скорость Интернета или ограниченный трафик не позволяют загрузить игру непосредственно через Сеть, тогда можно взять ее с другого персонального компьютера. Как уже упоминалось, все игры сохраняются в одном месте, нужна лишь флешка с достаточным объемом памяти и можно скопировать установочные файлы. Чтобы способ сработал, обязательно нужен другой компьютер с актуальной версией игры.
Инструкция:
- Открыть Steam\steamapps\common на компьютере с игрой и найти папку с ее названием.
- Скопировать весь каталог и перенести на флешку.
- Подключить накопитель к целевому персональному компьютеру, перенести файлы в аналогичное место.
- Перейти во вкладку Steam «Библиотека», выбрать игру и нажать «Установить».
- Указать путь к перенесенной игре.
- После проверки и апдейта игры она будет доступна для запуска.
Добавление в библиотеку Steam ранее установленных игр
Метод полезен при переустановке операционной системы. Он позволяет сохранить игры даже после инсталляции другой версии Windows. По умолчанию все данные удалились бы с системного диска. Чтобы обезопасить приложения и исключить необходимость их повторного скачивания, достаточно перенести нужный каталог на другой логический диск.
Как добавить установленную игру в Steam:
- Открыть Steam и активировать, обновить доступные игры.
- Создать на диске (не системном) папку «Games».
- Внутри создать директорию «Games1» и «steamapps».
- Перенести данные из оригинальной папки «steamapps» на диске C в созданную самостоятельно.
- Открыть клиент Steam, зайти в «Библиотеку» и нажать на кнопку «Установить».
- Вручную указать место установки в D:\Games\Games1.
- После начала инсталляции закрыть приложение платформы, в том числе с трея.
- Перенести папку «steamapps» в Games1.
Теперь переустановка операционной системы не навредит, игры останутся в системе. Исключение – полное форматирование диска.
Решение возможных проблем
Бывают ситуации, в которых все проходит не по плану. Хорошая новость в том, что проблемы с запуском реально решить.
Известные неполадки при добавлении игр в Steam:
- Игра не добавляется. Сбой случается редко. Наиболее вероятный источник проблемы – игра уже есть в аккаунте. Переустановка должна помочь. Если приложения наверняка нет в профиле, то источник неисправности – сам клиент Стим. Переустановка приложения должна помочь.
- Steam неправильно работает с установленной игрой. Пользователи часто жалуются, что сторонние приложения не имеют доступа к Overlay, Steam Link, Controller и прочему. Все дело в том, что компания намеренно отключила подобные возможности для борьбы с пиратством. Исправить проблему невозможно.