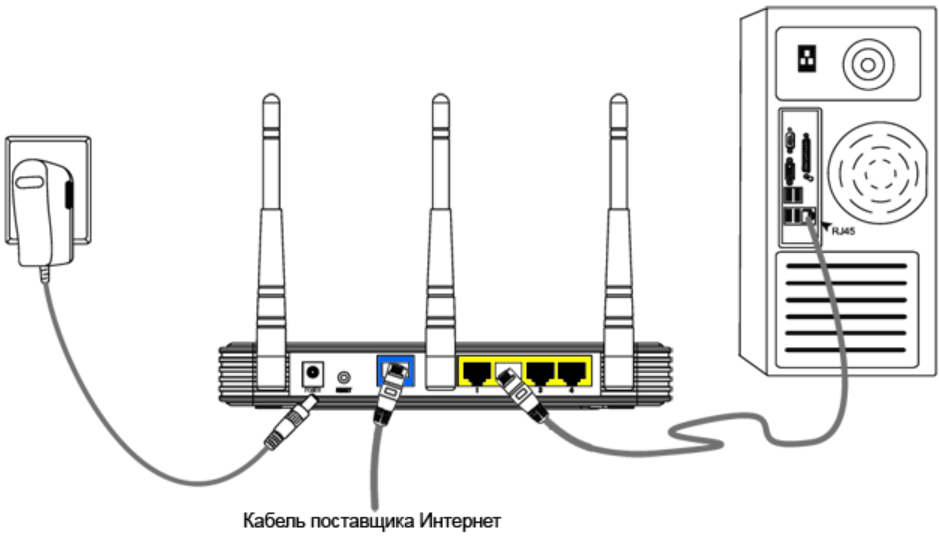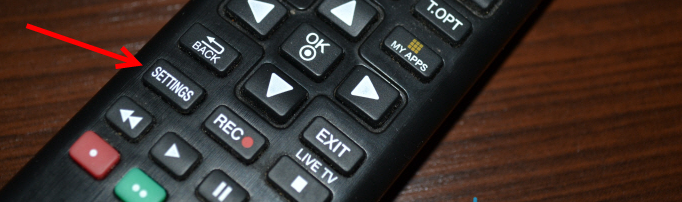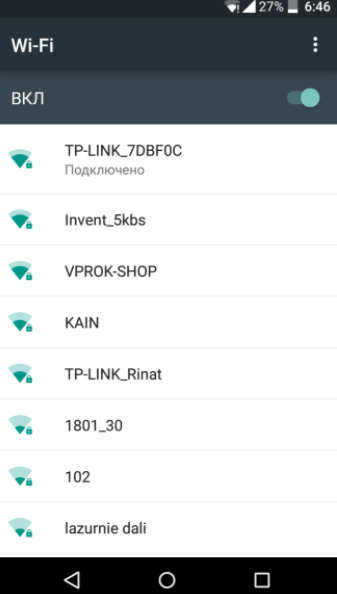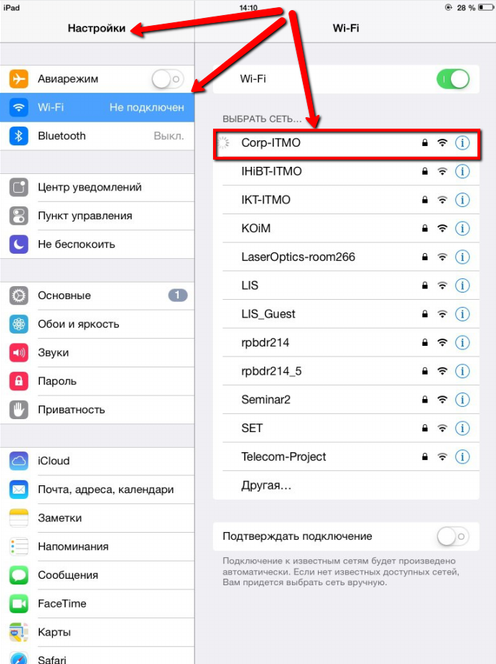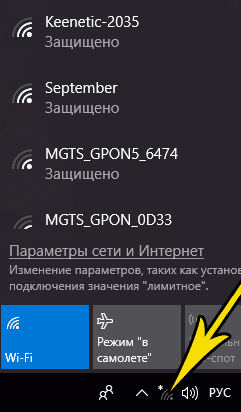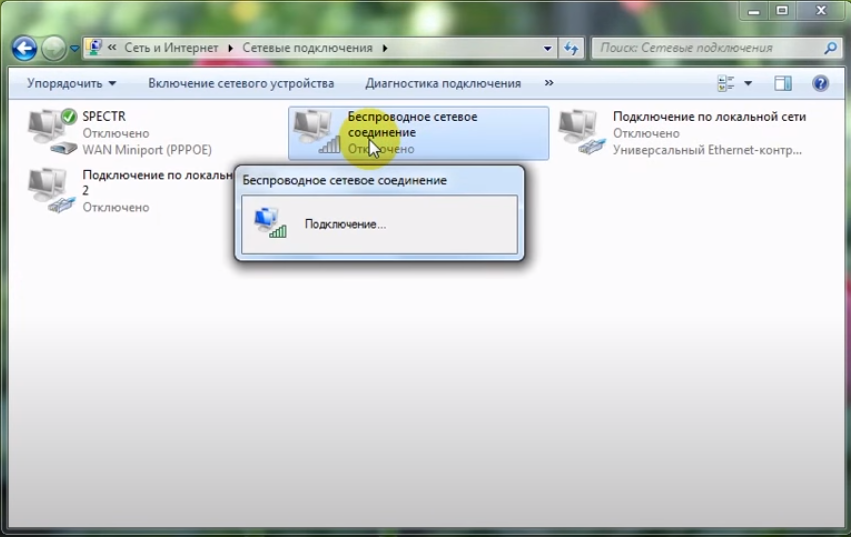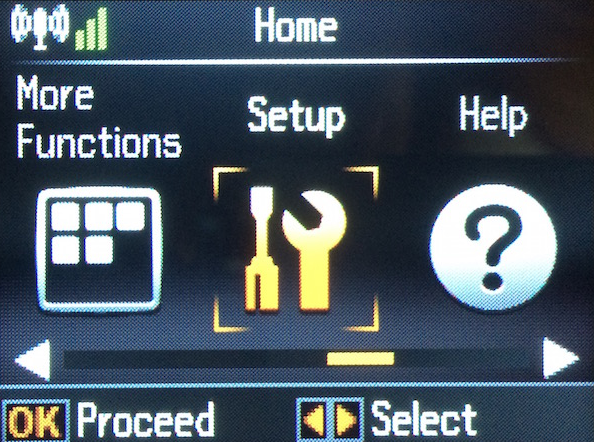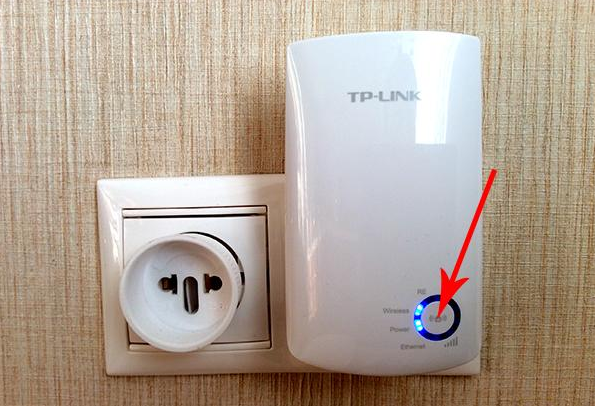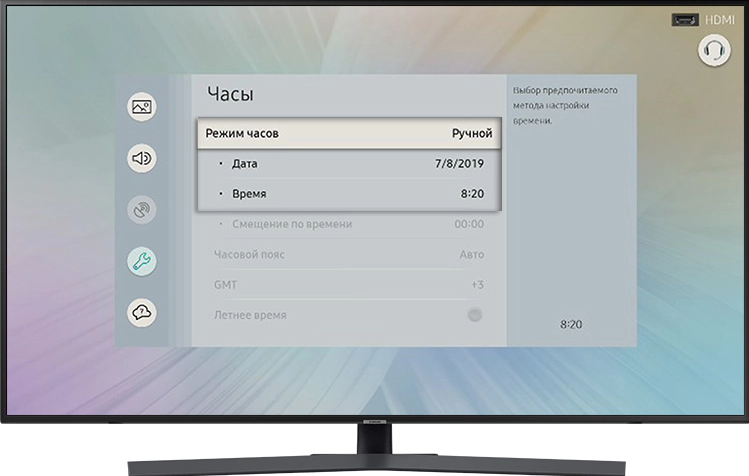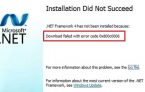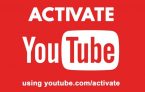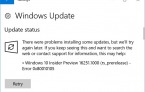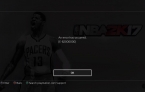Как подключить Wi-Fi к телевизору, телефону (Android, iPhone), ПК, ноутбуку, принтеру?
Всемирная сеть – неисчерпаемый источник информации, развлечений и прочего контента. Чтобы его неограниченно смотреть, нужно подключить интернет через Wi-Fi. Беспроводная сеть раздает интернет на все подключенные устройства в радиусе действия, чаще всего без лимита по трафику, поэтому можно наслаждаться даже 4k видео. Сам процесс подключения, хоть и является несложной задачей, но отличается на всех устройствах с разными операционными системами. Чтобы никто не запутался, мы разберемся, как подключить Wi-Fi роутер к Ethernet-сети. Также настроим подключение по Wi-Fi на различных устройствах: телевизоре, телефоне, роутере, ноутбуке, принтере, камере и т. п.
Содержание
Можно ли подключить Wi-Fi?
Перед началом каких-либо действий стоит узнать, можно ли подключить Wi-Fi к конкретному устройству. Даже в 2021 году еще много девайсов не поддерживают беспроводное подключение. Что уж и говорить об аппаратах предыдущих лет выпуска.
Где можно подключить интернет Wi-Fi, а где могут быть проблемы:
- На телевизоре. Точно сказать нельзя. Если ТВ со Smart, на нем точно можем настроить интернет. Если это простой телевизор для просмотра телевидения, скорее всего это сделать не получится без дополнительных действий.
- На смартфоне. На любом устройстве, независимо от операционной системы, возможность подключения Wi-Fi-реализована производителем.
- К компьютеру или ноутбуку. Если в портативных ПК Wi-Fi-модуль по умолчанию встроен, то на стационарных устройствах чаще всего его нет. Нужно докупать отдельно.
- Wi-Fi-адаптер. Можно подключить и без особых усилий.
- Камеру, принтер, чайник и любой бытовой прибор. Если Smart-функционал заложен в устройство, с подключением проблем не будет. Когда речь идет об обычном устройстве, связь с беспроводной сетью невозможна.
- Усилитель, репитер, повторитель сигнала, мост и прочие подобные устройства, используемые для расширения Wi-Fi-сети, очень просто к ней подключаются.

Инструкции по подключению к Wi-Fi всех устройств?
В большинстве случаев подключение Wi-Fi к устройствам с беспроводным адаптером – простая задача, хотя путаницы и здесь хватает. Чтобы никто не сошел с «правильного пути» во время настройки сети, мы сделали подробные инструкции к большинству популярных Smart-девайсов.
Как подключить Wi-Fi роутер?
Начинаем сначала – подключение самого роутера. Если он неправильно настроен или лишен связи с основной сетью, ничего работать не будет.
Как подключить и настроить Wi-Fi-роутер:
- Находим подходящее место, оно должно располагаться поближе к центру здания, чтобы сигнал хорошо ловился во всех комнатах. По возможности стоит искать точку с прямым доступом к розетке.
- Прокладываем Ethernet-кабель к маршрутизатору (можно по плинтусам, под потолком или по стенам).

- Подключаем интернет шнур, который должен был оставить провайдер, к разъему WAN на роутере. Обычно он отличается цветом и сверху есть соответствующая надпись.
- Соединяем блок питания с соответствующим входом на роутере, а с другой стороны – вставляем в розетку.
Технический минимум выполнен, хотя довольно часто доступа к интернету еще не будет, ведь его нужно настроить. Для этого стоит: подключить еще один кабель к пустому разъему на маршрутизаторе, а второй конец – вставить в порт на ПК, ввести в браузере адрес админ-панели и войти в нее (данные находятся на этикетке). Дальше следует выполнить соответствующую настройку, которая зависит от провайдера. Обычно они прилагают инструкцию в комплекте.
Как подключить Wi-Fi к телевизору?
Если ТВ обладает Smart или просто Wi-Fi-адаптером, с настройкой выхода в сеть проблем возникнуть не должно. Ниже будет инструкция по подключению, но стоит оговориться, что названия пунктов зависят от производителя телевизора и его версии. Физически нет возможности описать все варианты, поэтому руководствуйтесь логикой.
Как подключить Wi-Fi к телевизору:
- Открываем меню телевизора клавишей Settings, Home на пульте или выбираем пункт на начальном экране.

- Идем в раздел «Сеть», может быть во вкладке «Общие».
- Выбираем «Wi-Fi» или «Беспроводная сеть».

- Запускаем поиск доступных сетей и выбираем собственную.
- Вводим пароль и через короткое время подключение должно быть завершено.
Если Wi-Fi-модуля нет по умолчанию, можем приобрести внешний адаптер. В таком случае инструкция, как подключить телевизор через Wi-Fi, будет тоже применима, но с некоторыми отличиями. В частности, нужно заранее подключить модуль в соответствующий USB, HDMI-разъем. Только важно покупать адаптер, который совместим с телевизором.
Как подключить Wi-Fi к телефону Android?
Со смартфонами дело обстоит просто, все необходимое уже присутствует на устройстве, а сама настройка легко доступна.
Как подключить смартфон к Wi-Fi:
- Открываем приложение «Настройки».
- Жмем на пункт «Wi-Fi», который может также называться «Беспроводные сети».
- Активируем беспроводной интернет тумблером сверху экрана.

- Снизу страницы нажимаем кнопку «Обновить», если поиск не начался автоматически.
- Касаемся нашей сети и вводим пароль.
В следующий раз подключение будет выполняться через шторку (открывается свайпом сверху вниз).
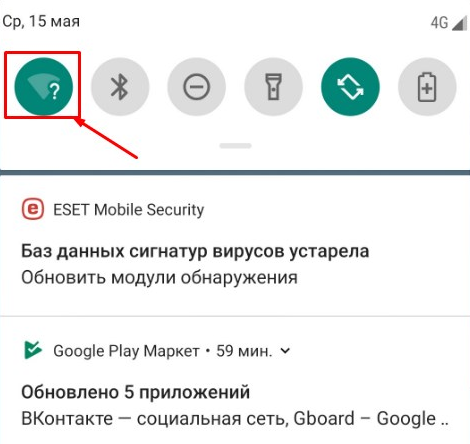
Как подключить смартфон на iOS (iPhone) к Wi-Fi?
Принцип действий на iPhone не сильно отличается, но мы все равно его рассмотрим в виде инструкции.
Как подключить Wi-Fi к телефону на iOS (iPhone):
- Нажимаем на иконку в виде шестерни («Настройки»).
- Выбираем пункт «Wi-Fi» и запускаем поиск сети.

- Нажимаем на свою сеть, вводим пароль.
Как подключить Wi-Fi к стационарному компьютеру?
Здесь уже есть проблема, которая заключается в том, что на большинстве устройств нет предустановленного модуля беспроводной связи. Так как подключить Wi-Fi к компьютеру просто так не получится, единственный вариант в таком случае – приобрести внешний адаптер. По виду он напоминает флешку. Предположим, он у вас есть, что делать дальше?
Подключение ПК к Wi-Fi:
- Нажимаем в правом нижнем углу на изображение Wi-Fi – несколько дуг, обычно отображающих сигнал.

- Выбираем сеть и подключаемся к ней с помощью пароля.
Как подключить Wi-Fi к ноутбуку?
С ноутбуком все просто, ведь беспроводной модуль уже встроен практически во все модели. Остается его только активировать.
Как подключить Wi-Fi к ноутбуку:
- Ищем на верхнем ряде клавиатуры иконку с антенной, символизирующую Wi-Fi. Зажимаем клавишу Fn и только что найденную кнопку. Если ее нет, тщательнее изучаем корпус, возможно, где-то на нем есть отдельная кнопка, тублер для включения беспроводного модуля.

- Кликаем в меню уведомлений Windows (справа снизу) на иконку Wi-Fi и выбираем сеть. Остается только ввести пароль. Если нужного изображения нет, стоит еще включить беспроводное подключение в настройках.
- Для этого нажимаем правой кнопкой мыши (ПКМ) по Пуску, выбираем «Панель управления» и жмем на «Центр управления сетями и общим доступом». Слева кликаем на «Изменение параметров адаптера». Щелкаем ПКМ на «Беспроводное сетевое подключение» и жмем на опцию «Включить».

Как подключить Wi-Fi-адаптер?
Важно подбирать беспроводной адаптер, который совместим с конкретным устройством. Если он выбран правильно, то проблем с настройкой подключения возникнуть не должно.
Как подключить Wi-Fi-адаптер к компьютеру:
- Вставляем устройство в USB-разъем.
- Немного ждем в надежде, что компьютер автоматически определит адаптер и установит к нему драйвера. Если этого не произошло, используем диск с программным обеспечением или качаем его с официального сайта производителя.

- После установки драйвера обращаем внимание на панель уведомлений, там должен появиться характерный символ Wi-Fi, жмем на него.
- Выбираем подходящую сеть и вводим к ней ключ доступа.
В случае с телевизором все работает подобным образом.
Как подключить Wi-Fi-камеру?
Wi-Fi-камера является беспроводным устройством, но на стадии подключения она все равно синхронизируется с роутером посредством кабеля.
Как подключить Wi-Fi-камеру:
- Подключить камеру к розетке.
- Протягиваем интернет-кабель от роутера к устройству видеонаблюдения.
- Вводим в браузере IP-адрес камеры, который написан на корпусе устройства.
- Указываем логин с паролем.
- Задаем желанные настройки подключения.
- Отсоединяем кабель и уже через пару секунд камера самостоятельно восстановит подключение, но уже по Wi-Fi.

Как подключить принтер к Wi-Fi?
Принцип подключения отличается в зависимости от типа устройства. При поддержке WPS и на роутере, и на принтере, можем воспользоваться этим вариантом. Другой метод подразумевает наличие ЖК-экрана.
Как подключить принтер к Wi-Fi по WPS:
- С помощью клавиш навигации на принтере переходим в меню в раздел «Wi-Fi».
- Выбираем вариант WPS.

- Нажимаем и удерживаем одноименную клавишу WPS на роутере до начала мигания индикатора.
- Жмем клавишу «Ок» на принтере до момента подключения.
При наличии ЖК-экрана способ подключения выглядит так:
- Переходим в «Настройки» в раздел «Wi-Fi».
- Выбираем пункт наподобие Wi-Fi Setup или «Установить подключение Wi-Fi».

- В меню мастера установки беспроводной сети выбираем название своего подключения из отобразившегося списка.
- Вводим пароль и подтверждаем подключение.
Как подключить усилитель Wi-Fi сигнала?
Самый простой вариант подключения – с помощью WPS. Эта функция присутствует на большинстве устройств, хотя и не везде.
Как подключить усилитель Wi-Fi по WPS:
- Ищем клавишу WPS на роутере (на TP-Link называется QSS).
- Нажимаем на нее и задерживаем нажатой, в этой же время удерживаем аналогичную клавишу на усилителе сигнала.

Можно сделать тоже самое и в ручном режиме:
- Включаем интернет на усилителе.
- На смартфоне или ноутбуке запускаем поиск сети и подключаемся к той, что генерирует усилитель.
- Вводим данные для входа.
- Выбираем сеть, которую устройство будет усиливать.
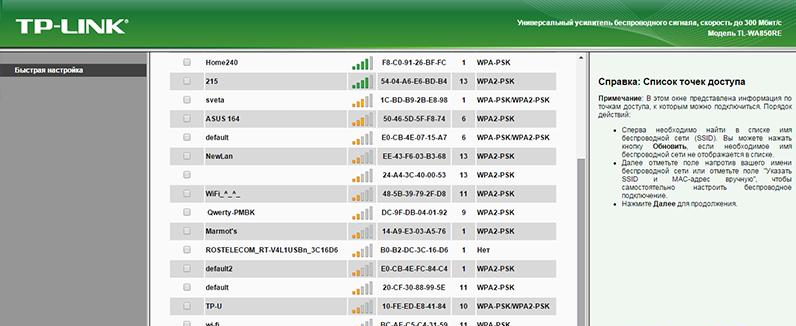
Что делать, если Wi-Fi «подключено без интернета»?
Если отображается уведомление при подключении Wi-Fi «подключено без интернета», проблема может иметь самый разный корень. Сейчас мы быстро пробежимся по основным причинам и способам исправления сбоя.
Как устранить ошибку «подключено без интернета» на любом устройстве:
- Перезагружаем устройство.
- Проверяем наличие интернета на другом аппарате. Если его нет, дело либо в роутере, либо в провайдере. Рекомендуем уточнить наличие доступа к сети у провайдера.
- Устанавливаем правильное время на девайсе. Очень часто это вызывает проблему. Рекомендуем отключить автоматическое обновление и выставить время вручную, а также проверить часовой пояс.

- Выставляем IP в режим автоматического получения, а DNS – 8.8.8.8 и 8.8.4.4.
- Удаляем сеть на устройстве и повторно подключаемся к интернету.
- Обновляем драйвера, версию системы, программное обеспечение роутера и т. п.
- Сбрасываем настройки Wi-Fi-маршрутизатора с помощью кнопки на тыльной стороне корпуса.
Принцип подключения любого Smart устройства для умного дома (чайника, розетки, микроволновки, стиральной машины и прочего) мало отличается. На корпусе либо есть специальная кнопка, либо нужно подключиться к аппарату по Bluetooth с телефона и уже в фирменном приложении настроить связь с роутером.
На этом все, мы рассмотрели способы подключения к Wi-Fi всех популярных устройств с поддержкой беспроводной связи. Наглядная инструкция к каждому виду аппаратов поможет все сделать самостоятельно, независимо от уровня навыков в использовании умных девайсов.