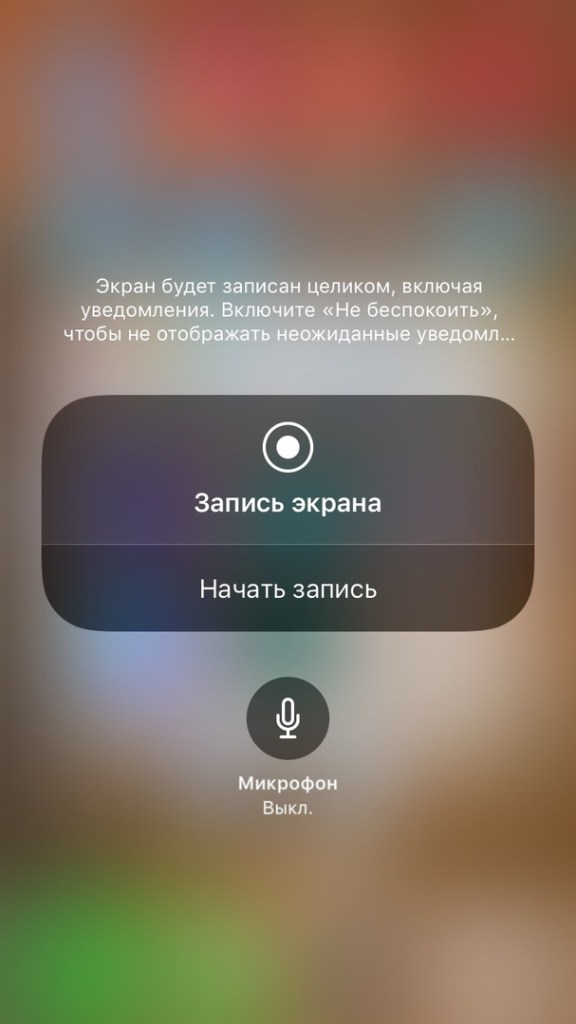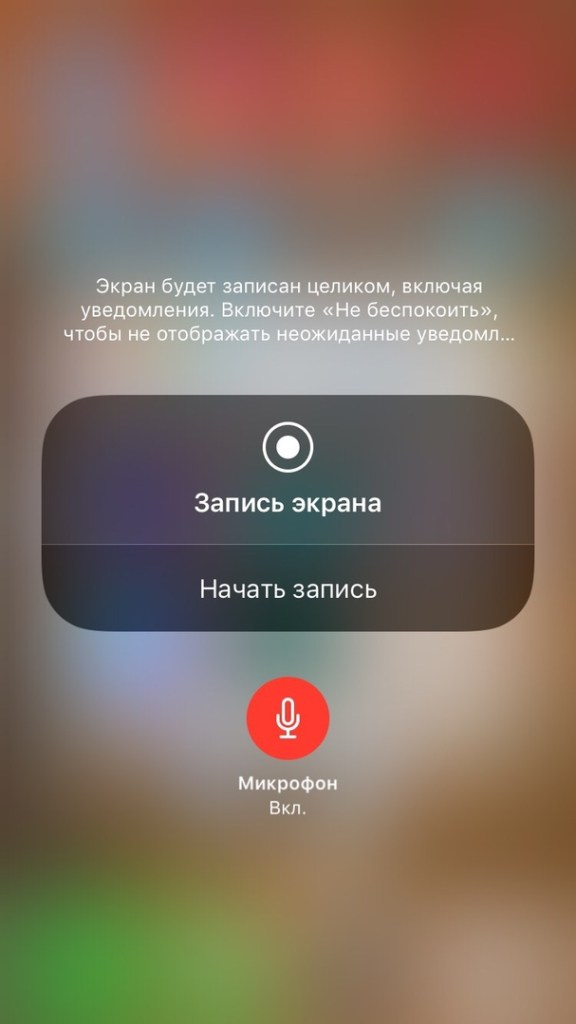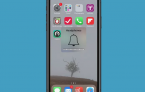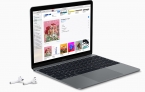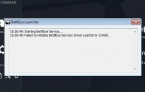Запись экрана iPhone со звуком и без
Возникла необходимость сделать запись экрана вашего iPhone? Возможно это поэтапный мануал, необходимый вам на работе или метод научить ваших родственников пользоваться смартфоном. Так или иначе, делается очень просто. В нашей статье мы собираемся поведать вам, как производить запись экрана iPhone со звуком и без него.
Содержание
Перенос записи экрана в Пункт управления
Первым делом вам понадобится перенести запись экрана в Пункт управления, если его там у вас еще нет.
- Открываем Настройки и выбираем Пункт управления.
- Жмем Настроить элем. управления.
- В разделе Ещё элем. управления необходимо нажать на плюсик возле Записи экрана.
Теперь вы сможете найти запись экрана в Пункте управления. Если хотите, то перетащите ее вверх в Настройках для изменения ее местоположения.
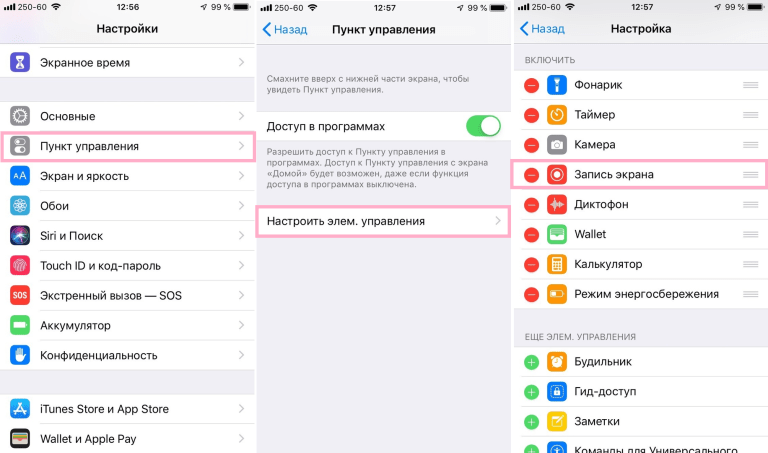
Как записать экран на iPhone
- Открываем Пункт управления.
- Жмем кнопку Запись экрана.
Вы увидите, что начался обратный отсчёт, начинающийся с трех. Эти три секунды вам дается для закрытия Пункта управления и перехода на экран, который будете записывать.
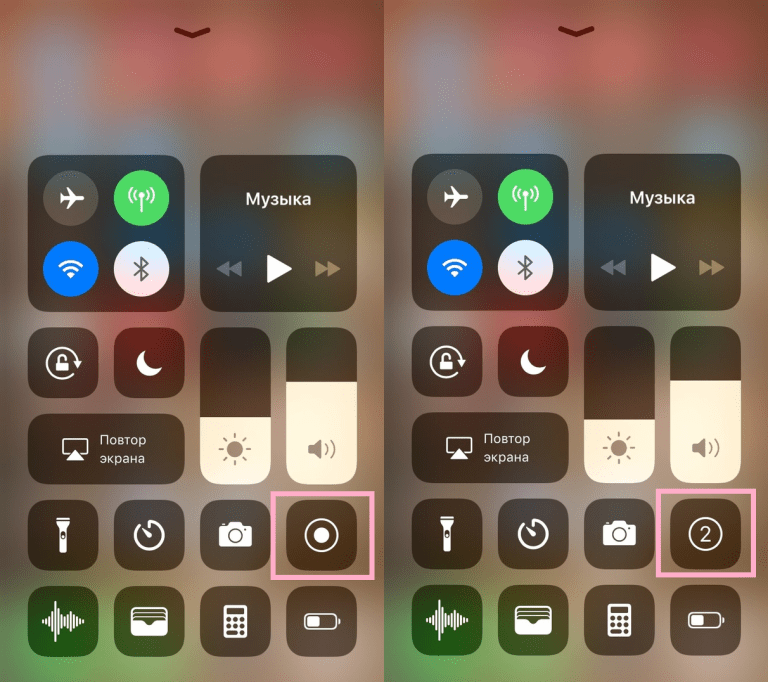
После старта записи, верхняя полоса окрасится в красный. Для остановки записи лишь прикоснитесь к этой полосе. Появится подтверждение остановки записи, жмем «Остановить». Для продолжения записи жмем «Отменить».
После остановки записи, телефон уведомит вас о том, что сохранил запись в Фото.
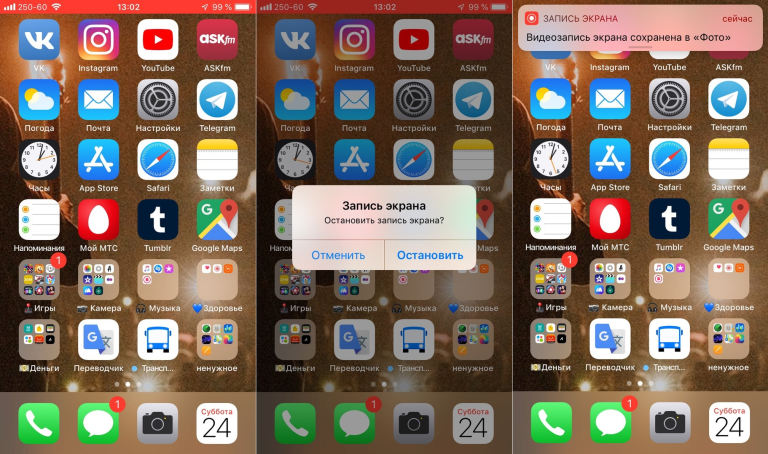
Запись экрана со звуком
При необходимости записи экрана со звуком, вы можете пойти двумя путями. Звук может быть записан исключительно с вашего iPhone либо ещё внешний звук с микрофона.
Внутренний и внешний звук
Обычно такой метод используется, когда кто-то вместе с процессом объясняет его.
- Открываем Пункт управления.
- Сильно жмем (или зажимаем) кнопку Запись экрана.
- Нажимаем иконку с микрофоном для включения записи внешнего звука.
- Жмем Начать запись.

Только внутренний звук
При необходимости записать звук исключительно с iPhone, вам необходимо:
- Запустить Пункт управления.
- Сильно нажать (или зажать) кнопку Запись экрана.
- Нажать красную иконку с микрофоном для отключения внешнего звука.
- Нажать Начать запись.

Так или иначе, для завершения записи экрана вам необходимо нажать на красную полосу сверх.
Ежедневно с помощью новых возможностей, Apple упрощает нам жизнь, и Запись экрана – лишний раз это подтверждает. Она будет полезна для статей, презентаций, инструкций и много чего еще.