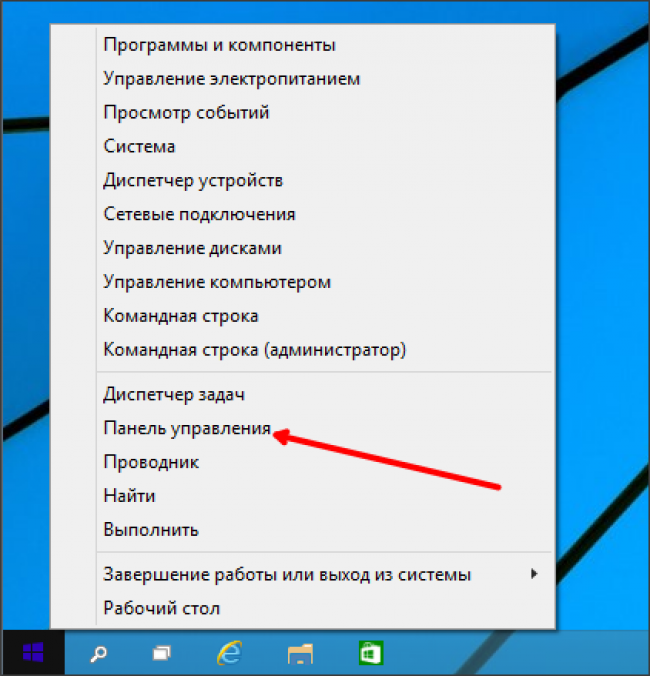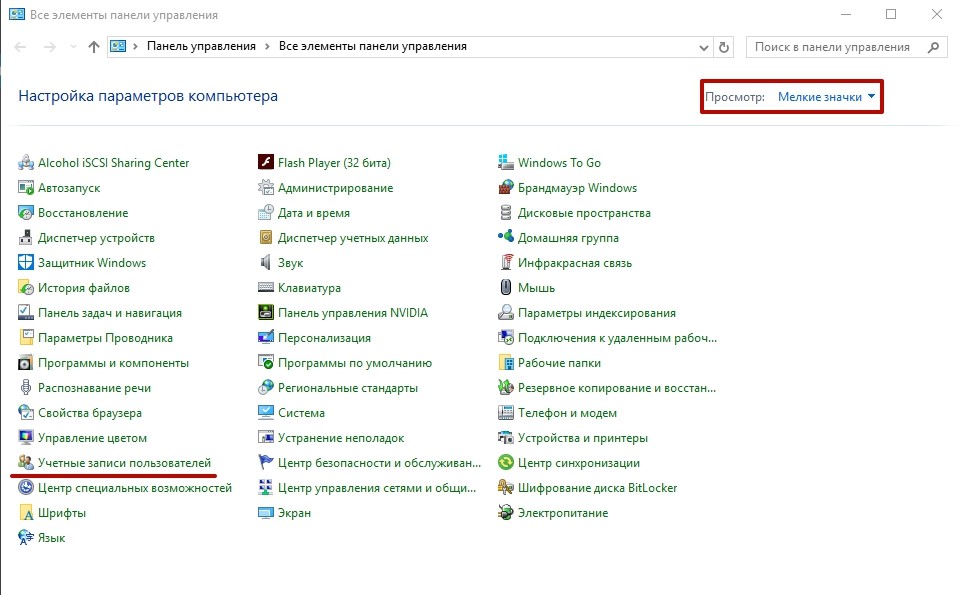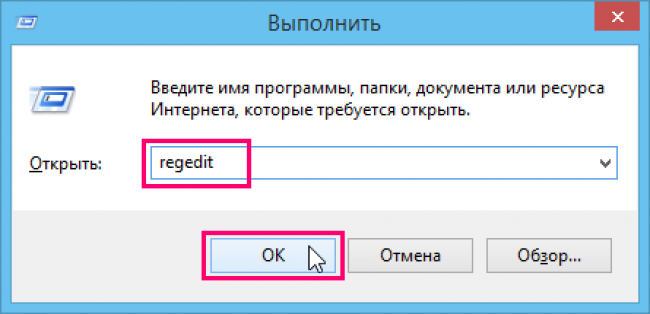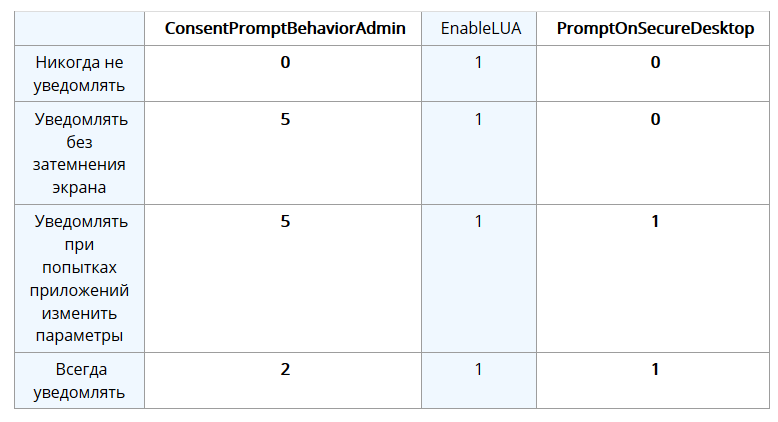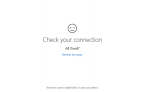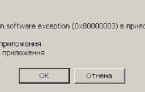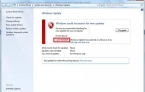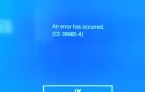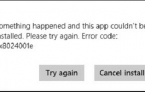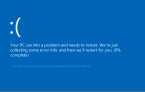Выключаем контроль учетных записей в Windows 10 – пошаговый мануал
Служба контроля учётных записей, по-английски UAC интегрирована в систему Windows с той целью, чтобы не дать рядовому пользователю совершить действие, запрещенное администратором. Если вы считаете себя достаточно опытным, и думаете, что вредоносные программы не смогут нанести вред вашей системе, эта статья научит вас отключению контроля учетных записей в Windows 10, чтобы убрать эти назойливые окна. Есть три способа, как это можно провернуть, предлагаем начать с наиболее простого и ясного для начинающих пользователей.
С помощью Панели управления.
Есть несколько способов открытия Панели управления в Windows, но самый популярный — через «Пуск», им и воспользуемся:
- Щелкаем правой клавишей мыши на значке «Пуск» и в открывшемся списке щелкаем на «Панель инструментов».

- Настраиваем вид значков по вашему вкусу в поле «Просмотр», только не ставьте «Категории».

- Далее нажимаем на «Учётные записи пользователей».
Также настройки прекрасно вызываются с помощью «Выполнить», путем запуска системной команды.
Запустить «Выполнить» можно с помощью «Пуск», а также сочетанием клавиш Win + R. В текстовом поле пишем «UserAccountControlSettings» и нажимаем «Enter» или «ОК» для выполнения команды.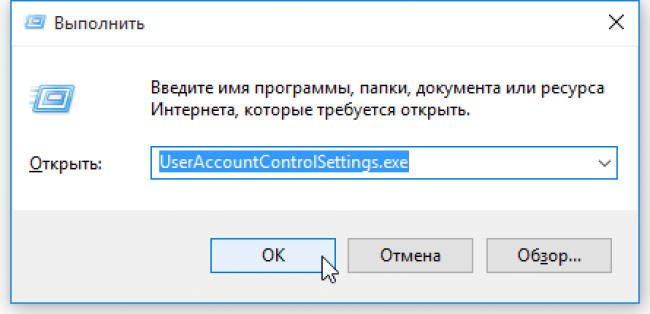
Еще одним способом запустить настройки является запуск из строки поиска или адресной строки в «Проводнике».
- Щелкаем на «Изменение параметров контроля учетных записей».
Это потребует от вас наличия прав администратора, поэтому вы увидите окно UAC, которое мы и хотим убрать.
- Далее необходимо настроить эту защиту – простыми словами, всплывающие окна, когда вы пытаетесь сделать что-то требующее права администратора.
Есть множество вариантов настройки, например вместо банального отключения, можно настроить их так, чтобы они реже появлялись, к примеру, чтобы окно не вылезало, если вы сами, а не приложение, выполняете какое-то действие.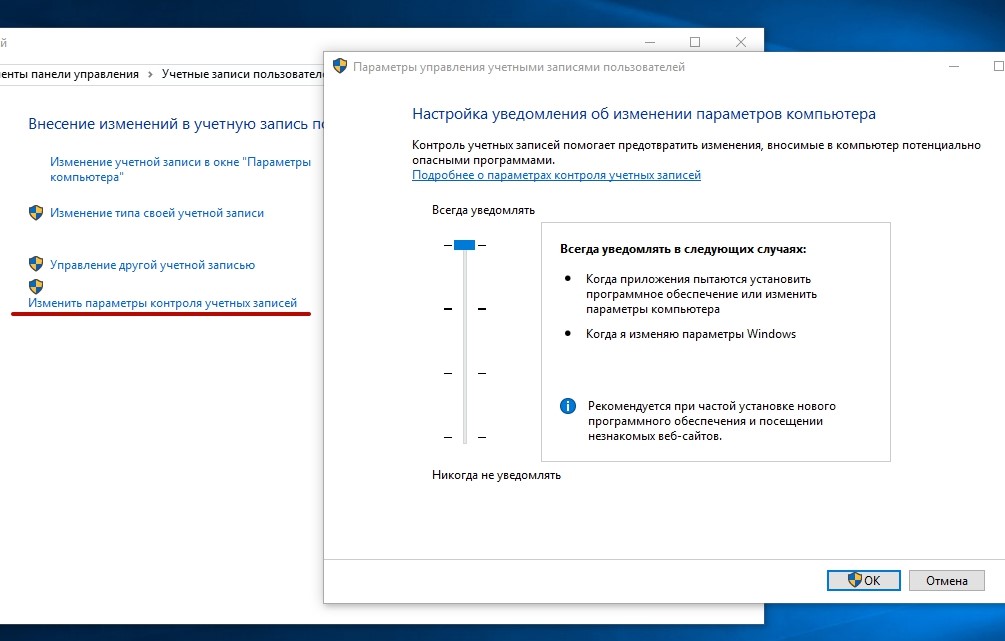
Есть такие варианты, как:
- Окна будут появляться, когда программа устанавливается, удаляется или совершает действие, требующее права администратора – наиболее надежный вариант. Но эти окна очень быстро надоедают, так как всплывают крайне часто. Также обычным пользователям нужно будет вводить пароль от администраторской учетной записи.
- При втором варианте окно будет появляться, когда какая-то программа, а не вы, пытается совершить какое-то действие. Этот вариант установлен изначально.
- При третьем варианте окно вы увидите также когда программа пытается взаимодействовать с системой, но рабочий стол при данном варианте не будет затенен.
- Четвертый вариант — это тотальное отключение уведомлений.
После выключения UAC лучше озаботиться о защищенности системы и поставить защитное программное обеспечение: антивирус и файервол и перейти для работы на аккаунт простого пользователя без прав администратора. Поэтому выключение UAC крайне не рекомендовано, тем более если вы только недавно начали пользоваться Windows.
Редактируем реестр.
Всяческие манипуляции с UAC в Windows 10 также осуществимы и при помощи редактирования реестра системы.
- Открыть этот самый реестр можно вводом специальной команды «regedit» все в том же окне «Выполнить», вызываемом при помощи Win+R, также из строки поиска на «Панели задач».

- Слева видим список разделов, в котором нас интересует HKEY_LOCAL_MACHINE, в котором нам нужно перейти в: SOFTWARE\Microsoft\Windows\CurrentVersion\Policies\System. Обращаем внимание на 3 REG_DWORD опции:
- EnableLUA;
- PromptOnSecureDesktop;
- ConsentPromptBehaviorAdmin.
Этот способ несколько сложней чем первый, но также довольно результативный.
- Нужно щелкнуть по всем трем опциям два раза или открыть окошко путем вызова меню с помощью правого щелчка мыши и прописываем необходимые значения, взятые из таблицы ниже.

В итоге у вас получится то же самое, что и после первого способа, но сам метод, нам кажется несколько сложней.
Командная строка
Также достаточно быстрый вариант, как можно выключить UAC в Windows 10.
- Открыть командную строку можно множеством способов, наиболее простой, как нам кажется, это через «Пуск»: для этого нужно щелкнуть по кнопке правой клавишей и выбрать Командная строка «администратор». Набираем следующий текст:
C:\Windows\System32\cmd.exe /k C:\Windows\System32\reg.exe ADD HKLM\SOFTWARE\Microsoft\Windows\CurrentVersion\Policies\System /v EnableLUA /t REG_DWORD /d 1 /f.
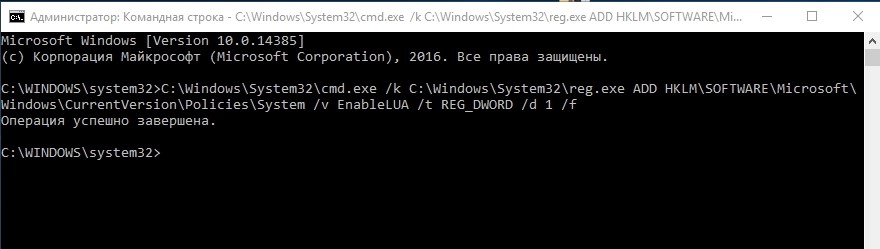
- Жмем Enter.
Команду можно запустить на выполнение и с помощью инструмента «Выполнить».
Еще раз вам напоминаем, что полное отключение UAC крайне не рекомендовано, даже если вам уже крайне надоели эти всплывающие окна, так как система становится незащищённой от всяческих угроз. Если вы все же решились на этот шаг, то создайте для работы учетную запись без прав администратора и установите на нее антивирус и файервол.