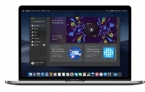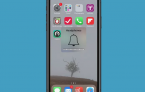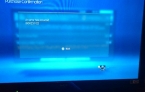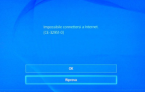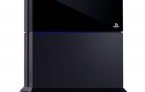Как подключить AirPods к MacBook
Если вы ищете новые способы использования Apple AirPods, вы нашли нужную статью. Скорей всего, вы уже знаете, как подключить наушники к вашему iPhone, или, возможно, к вашему смартфону на Android. Однако, как насчет MacBook? Или MacBook Air? MacBook Pro? Что делать, если вы устали от использования стандартных динамиков этих ноутбуков и хотите немного улучшить качество звука с помощью Apple AirPods? Хорошая новость заключается в том, что этот тип соединения также поддерживается.
Если вы готовы сделать свои Apple AirPods немного более универсальными, подключив их к компьютеру MacBook, обязательно следуйте приведенным ниже инструкциям. Мы по шагам опишем вам процесс подключения наушников к устройству(ам). Вот как это сделать!
Проблема iPhone
Стоит отметить, что ваши Apple AirPods могут прекрасно подключаться к вашему MacBook; однако они имеют особый вид соединения с iPhone. И это потому, что все новые iPhone имеют специальный чип обработки звука. Это сделано для того чтобы звук, воспроизводимый с iPhone на Air Pods имел более чистое и четкое качество. Apple AirPods по-прежнему отлично звучат независимо от того, какое устройство вы подключаете к ним — у них просто не будет этого знакомого звука при подключении, который в iPhone обеспечивал чип обработки звука.
iCloud и Apple AirPods
Если вы уже подключили Apple AirPods к iPhone и вошли в систему с помощью учетной записи iCloud на всех устройствах, на самом деле использовать Apple AirPods с MacBook, MacBook Air или MacBook Pro очень просто — даже с Mac Pro или iMac!
Перейдите на нужный компьютер Apple и войдите в систему, используя имя пользователя и пароль. После входа, и приготовления ваших Apple AirPods, вам нужно нажать кнопку Bluetooth в правом верхнем углу экрана в строке меню.
После того, как вы нажмете на эту кнопку Bluetooth, вы можете просто прокрутить список доступных устройств Bluetooth и выбрать Apple AirPods. Если они уже используются с вашим iPhone, это отключит их от него и подключит к вашему выбранному компьютеру Apple. После того, как вы закончите использовать компьютер и закроете крышку, вы можете продолжать использовать Apple AirPods с вашим iPhone.
Первое подключение
Если вы еще не подключали ваши Apple AirPods к iPhone, или ты просто не видите соединение в меню Bluetooth, тогда вам кое что сделать вручную, чтобы подключить ваши Apple AirPods к одному из ваших устройств MacBook.
Первый шаг — войти в устройство Mac, а затем перейти в раздел «Системные настройки» — там нажмите на Bluetooth. Теперь щелкните на белую кнопку в левой части панели, чтобы переместить ползунок Bluetooth в положение “Вкл”. После того, как будет включен, мы можем начать процесс сопряжения Apple AirPods с вашим Mac.
Теперь возьмите свои AirPods и откройте кейс. Затем нажмите и удерживайте белую кнопку на задней панели корпуса — трех секунд должно быть достаточно, чтобы начать процесс сопряжения. Показателем начала процесса сопряжения является белый индикатор состояния. Как только вы это сделаете, вы увидите, что Apple AirPods отображаются в разделе Bluetooth в «Системных настройках». После этого нажмите синюю кнопку Подключиться, чтобы выполнить сопряжение компьютера Mac с Apple AirPods. Это может занять несколько секунд, но как только вы это сделаете, ваши Apple AirPods должны быть подключены не только к вашему Mac, но и ко всей вашей учетной записи iCloud.
Это означает, что, если вы не подключали их к iPhone или iPad раньше, они должны автоматически подключаться, когда вы используете то или иное устройство после того, как вы вставили их в уши, хотя вам, возможно, придется вручную выбрать их на iPad из меню Bluetooth.
Вердикт
Как вы можете видеть, довольно быстро и легко можно выполнить сопряжение Apple AirPods практически с любым устройством Mac. Apple сделала переключение между устройствами крайне быстрым, и как только вы подключите их к одному устройству, вы сможете использовать их на всех устройствах Apple, связанных с вашей учетной записи iCloud!