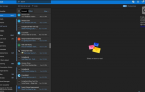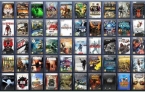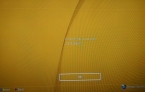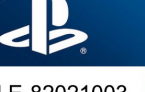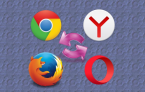Исправляем баги в macOS 10.14 Mojave
В нашей статье мы собираемся рассказать вам об известных на сегодняшний день багах в macOS 10.14 Mojave. Стоило Apple выпустить апдейт их операционной системы для модельного ряда Mac, iMac и MacBook, приносящий достаточно много нового, как в интернете стали появляться отзывы некоторых пользователей о багах, появившихся после установки данного обновления.
Как бы это ни было печально, но нужно констатировать факт, что это стандартная практика при выходе новой версии операционной системы, так что в случае столкновения с проблемой паники быть не должно. Далее мы расскажем о путях исправления самых известных на сегодняшний день багов в macOS 10.14 Mojave. В случае, если вашей проблемы нет в этом списке, то вам нужно оставить комментарий с ее описанием к этой записи, и в следующий постах мы постараемся ее описать и найти решение.
В самом начале разберем один из самых распространенных багов— так называемый баг нулевого дня macOS Mojave, с помощью которого могли быть украдены ваши личные данные. Проблема пока актуально, поэтому советуем добавить данную страницу в закладки, и после того, как выйдет обновление от Apple, устраняющее баг, мы сразу дополним эту статью решением.
Мы также будем добавлять сюда мануалы по избавлению от новых выявленных багов macOS Mojave, так что настоятельно рекомендуем добавить эту страницу в закладки своего браузера.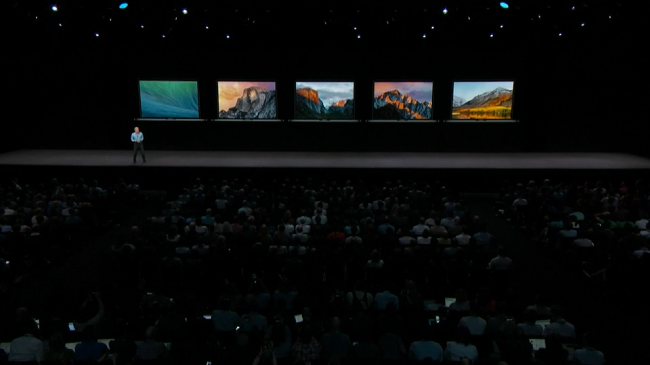
Содержание
macOS High Sierra не загружается.
Проблема, возникающая на начальном этапе вызвана тем, что macOS Mojave попросту не хочет загружаться, у кого-то также появляется сообщение, гласящее, что «Не удалась загрузить macOS Mojave».
Другое окно, мешающее загрузке macOS Mojave содержит следующий текст: «Установка macOS не может продолжаться. Для установки требуется загрузка важного контента. Этот контент сейчас не может быть загружен. Попробуйте позднее.»
Сразу несколько факторов в состоянии вызвать этот баг. Например, в настоящий момент большое количество людей пробуют загрузить macOS Mojave. В таком случае, вам всего-лишь необходимо выждать определенное время и повторить попытку загрузки апдейта позднее. Также рекомендуется проверить доступность серверов Apple, чтобы удостовериться в их доступности.
Еще одной причиной неудачной загрузки операционной системы может служить нехватка места в системе. Для проверки объема свободного пространства перейдите меню Apple и щелкните «Об этом Mac».
Зайдите в «Хранилище», где вы и найдете информацию о свободном месте. Для загрузки необходимо иметь 12,5 ГБ, но если же вы производите апдейт с OS X Yosemite или более ранних версий , то нужно и того больше — 18,5 ГБ.
Не лишним будет перейти с Wi-Fi на старое доброе LAN подключение для того, чтобы обеспечить устойчивое соединение с интернетом на время обновления.
Если баги в процессе скачивания macOS Mojave не ушли, необходимо отыскать в системе скачанные файлы macOS 10.14, в частности файл с названием «Установить macOS 10.14» на вашем жестком диске. Удаляем эти файлы, перезагружаем Mac и повторяем попытку загрузки macOS Mojave.
Еще одним решением является открытие App Store, а именно раздела «Просмотреть мою учетную запись», в котором нужно удостовериться в том, что у вас нет «Незаконченных загрузок». Вероятно, вы сможете возобновить загрузку.
Ну и напоследок, попробуйте выйти из App Store, возможно, он возобновит скачивание.
Баги во время процесса установки macOS Mojave.
При багах в процессе установки macOS Mojave, сперва необходимо прочесть указания по загрузке и процессу установки MacOS 10.14 Mojave, в нем расписана последовательность действий, необходимых для процесса корректной установки macOS Mojave.
Первоначально необходимо убедиться, что ваше Mac устройство сможет получить обновление до macOS Mojave. Вот совместимые Mac устройства:
- MacBook (версии начиная с 2015 года)
- MacBook Air (версии начиная с 2012 года)
- MacBook Pro (версии начиная с 2012 года)
- Mac mini (версии начиная с 2012 года)
- iMac (версии начиная с 2012 года)
- iMac Pro (2017)
- Mac Pro (версии 2013 года, 2010 и 2012 годов с Metal совместимым процессором)
В случае, если вы увидели ваш компьютер в этом списке и macOS Mojave загрузилась, но установка не начинается, вам необходимо найти на устройстве Mac файл «Установить macOS 10.14». Щелкнув на нем дважды вы начнете установку.
В том случае, когда процесс установки macOS Mojave прервался из-за недостатка пространства на диске, произведите перезагрузку вашего устройства и потом зажмите Control + R, после ее загрузки для входа в меню Recover. Нужно выбрать «Загрузка c диска» для обычной загрузки, и удалить все ненужные вам файлы.
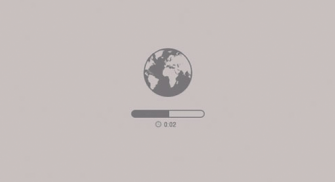
При попытке освободить место для установки, помните про скрытые файлы Time Machine, они в состоянии занимать довольно внушительные объемы пространства.
После освобождения необходимого объема на диске можно пробовать еще раз.
При появлении ошибки по окончании процесса установки macOS Mojave, сопровождаемой информацией об ошибке, произведите перезагрузку Mac и зажмите Command + Option + R на клавиатуре, в этом случае на Mac запустится система восстановления через Интернет. Еще одно сочетание клавиш Shift + Option + Command + R.
Если загрузка так и не начинается, советуем придерживаться методике создания внешнего загрузочного диска Mac.
Можно попытаться произвести загрузку Mac из безопасного режима и уже из него попытаться произвести установку macOS 10.14 Mojave.
macOS Mojave отказывается устанавливаться с внешнего устройства.
Некоторые пользователи заявляют, что Mojave отказывается устанавливаться с подключенного носителя, а напротив откатывает систему к предшествующей версии macOS.
Пользователи, заявившие о данном баге, высказывают свои опасения, что, возможно, вызвано это тем, что ваше переносное устройство подсоединено к Mac с использованием переходника USB-C. Советуем подсоединить ваше устройство напрямую к порту Thunderbolt 3 или использовать другой переходник.
Стоит попробовать предварительно установить High Sierra (предыдущую версию macOS) на съемный носитель с последующим обновлением его до Mojave.
Потерян доступ к App Store после установки macOS Mojave.
Определенное число пользователей жалуются на то, что они потеряли доступ к App Store после установки macOS Mojave. На официальном справочном сайте Apple есть список действий, которые помогут вам избавиться от этого бага.
Для начала откройте приложение KeyChain Access и перейдите в «System Roots». Вы увидите там запись «DigiCert High Assurance EV root CA». Дважды щелкните на ней, после чего откроется окно, в котором вам нужно нажать «доверять».
Также измените параметр «При использовании этого сертификата» с «Использовать системные настройки по умолчанию» на «Никогда не доверять».
Теперь перезагрузите устройство Mac и снова откройте KeyChain Access. Вернитесь в ту же директорию, в которой вы были ранее, и измените параметр «При использовании этого сертификата» назад на «Использовать Системные настройки по умолчанию».
После этих манипуляций доступ к App Store должен появиться.
Миниатюры файлов не показываются на рабочем столе.
Некоторые пользователи жалуются на то, что в результате апдейта до macOS Mojave миниатюры файлов на рабочем столе (вроде PDF и изображений) не отображаются.
Возможно вам поможет очистка кэша значков, для чего нужно загрузить компьютер Mac из безопасного режима, после этого отключить его и запустить снова уже из обычного режима.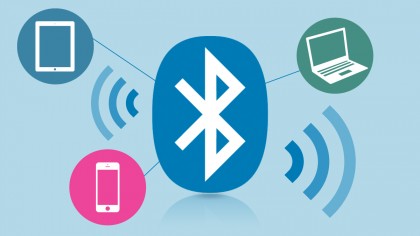
Bluetooth не функционирует в macOS Mojave.
Очередной баг — это некорректно работающий Bluetooth на ноутбуке Mac с установленным апдейтом macOS Mojave.
Чтобы избавиться от бага откройте Поиск и выберите «Начать» в меню сверху, далее нужно нажать «Перейти в папку …». Далее ввести «/Library/Preferences».
Там вы найдете файл com.apple.Bluetooth.plist. Необходимо удалить этот файл или перенесите в другую папку, если не хотите его потерять, потом произведите перезагрузку Mac. После этого Bluetooth на ноутбуке должен заработать.
Ноутбук перестал включаться в результате апдейта до macOS 10.14 Mojave.
Когда в результате апдейта до macOS Mojave, ваше Mac устройство перестало запускаться, нужно произвести его перезагрузку и зажать сочетание кнопок Command+Option+P+R. Это действие сбросит предустановки NVRAM (энергонезависимое ОЗУ).
Держать кнопки нужно до полной перезагрузки компьютера, то есть появления второго по счету звукового сигнала. Как только вы услышали второй звуковой сигнал, клавиши можно отпустить. Настройки PRAM тоже сбросятся.
Из безопасного режима нужно провести запуск Disk Utility, что позволит вам убедиться в том, что включение после обновления macOS Mojave будет происходить в штатном режиме.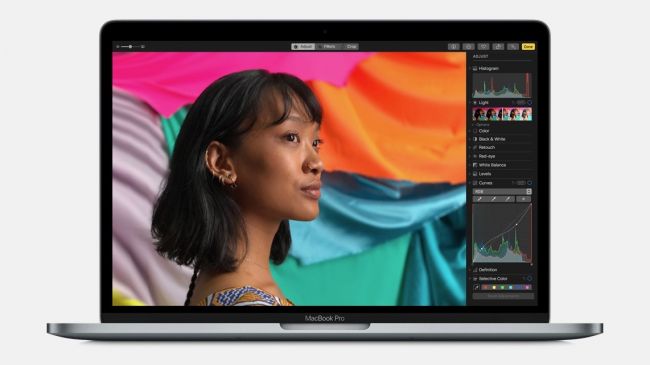
Работа mac заметно замедлилась в результате апдейта до macOS 10.14 Mojave.
Если вы заметили, что производительность вашего устройства упала в результате апдейта до macOS Mojave, то возможно это вызвано тем, что какие-то программы запускаются при загрузке системы. Если этих приложений большое количество то вы разумеется заметите замедление работы вашего устройства, но если это происходит в macOS 10.14 Mojave, то ситуация может быть еще хуже.
Для устранения этой проблемы вам потребуется отключить автозагрузку при включении Mac всех ненужных приложений.
Вам потребуется запустить меню Apple и перейти в «Системные настройки». Там, в окошке нужно зайти в «Пользователи»-«Группы» и выбрать «Элементы входа». Там выбираем программы, не требующие загрузки при запуске системы, и нажимаем на небольшой значок минуса внизу этого списка.
Еще стоит удостовериться, что для всех приложений установлены последний обновления. Проверить их наличие можно в App Store или на официальных сайтах этих приложений.
Также, как и в большинстве случаев, советуем произвести перезагрузку вашего Mac устройство, возможно, это сможет помочь. В случае, если перезагрузка не помогла, советуем вам закрыть все приложения, занимающие большой объем оперативной памяти. Посмотреть это можно при использовании Activity Monitor (in/Applications/Utilities). Там вы увидите программы и процессы, потребляющие наибольший объем CPU или RAM. Во вкладке CPU показаны запущенные процессы с отображением потребления CPU в режиме реального времени.
Для принудительного завершения процесса, нужно щелкнуть на нем в Мониторе активности, нажать на X левее от панели инструментов и ответить согласием на запрос о принудительном завершении работы.
Советуем произвести очистку кэша. Чтобы это сделать запустите Поиск, нажмите «Начать» в меню сверху и потом на «Перейти в папку».
В появившейся строчке введите /Library/Caches.
Нужно очистить данные в каждой папке. Далее нужно повторить данное действие при помощи /Library/Caches (без символа). Попробуйте еще воспользоваться Repair Disk из Disk Utility.
Поисковик перестал функционировать после апдейта до macOS 10.14 Mojave.
Некоторые пользователи заявили, что Поисковик не запускается или перестает отвечать на запросы в результате апдейта до macOS 10.14 Mojave.
При появлении данной проблемы, запустите Терминал и произведите такую команду:
~/Library/Preferences/com.apple.finder.plist
Нажмите кнопку Enter. Данный файл появится выделенным в Поисковике. Выберите файл и далее удалите его. После этого произведите перезагрузку Mac.
Поиск не обновляется при перемещении или удалении файлов.
Есть еще одна проблема поисковика, возникающая в macOS Mojave. В некоторых случаях он не отображает изменения файлов (например, перемещение или удаление файлов).
Если Поиск не обновляет информацию об изменениях в файлах, попробуйте выполнить описанные выше действия для исправления Поиска, если он перестает отвечать на запросы.
Если это не решает проблему, попробуйте загрузиться в безопасном режиме, а затем перезагрузить компьютер Mac в обычном режиме.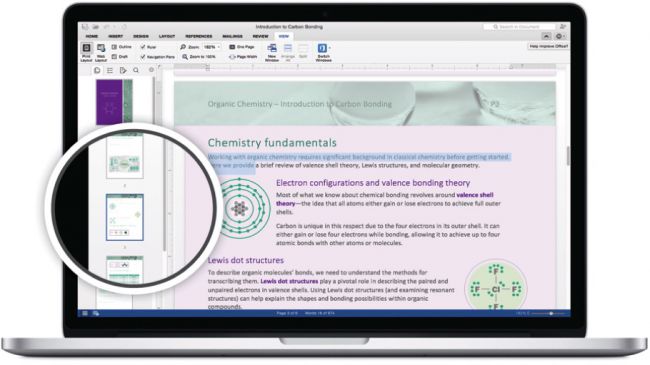
Не функционируют программы в macOS 10.14 Mojave.
Очередная проблема, о которой сообщают пользователи, это то, что после апдейта до macOS Mojave у них перестали запускаться некоторые приложения.
Наиболее часто данная ошибка возникает в том случае, если вы пользуетесь старыми приложениями. В случае, когда приложение, которым вы раньше пользовались перестало запускаться после апдейта до macOS 10.14 Mojave, для начала вам необходимо удостовериться, что для этого приложения установлены все новейшие обновления.
Для этого вам необходимо перейти на официальный сайт этого приложения. Там вы сможете найти актуальные версии для него и рекомендации для его корректного запуска.
Когда ваше программное обеспечение устаревает, оно может быть попросту несовместимо с новыми системами, такими как macOS Mojave. Если это так, то все, что вам остается это задуматься о приобретении обновленной версии или поиске альтернативного ПО.
Также macOS Mojave официально поддерживает 64-разрядные программы, поэтому, если ваша программа 32-разрядная вы увидите предупреждение, гласящее, что данная программа не оптимизирована для вашего Mac. В этом случае, советуем вам удостовериться, что вы используете именно 64-разрядную версию приложения для получения комфортного опыта использования macOS Mojave.
Для проверки того, какую версию, 32 или 64-разрядную, вы используете, нужно открыть меню Apple и нажать на «Об этом Mac». Выбрать «Системный отчет», далее в меню слева перейти в «Приложения». Там есть столбик «64-бит». У всех 64-разрядных приложений в этом столбике стоит «Да». Если там написано «Нет», нужно по возможности обновиться до 64-разрядной версии, или перейти на использование другого приложения, имеющего 64-битную версию.
Баги аккумулятора в macOS Mojave.
Некоторые пользователи заметили уменьшение времени автономной работы после обновления до macOS Mojave?
В этом случае вам необходимо установить, какие процессы тратят заряд аккумулятора в macOS Mojave. Для этого откройте Поиск, далее зайдите в «Приложения»> «Утилиты»> «Монитор активности»> «Энергопотребление».
Там будет находиться график, отображающий то, сколько заряда отнимают используемые вами программы. Если вам кажется,что значение большое, вы можете проверить наличие обновлений для этих программ, быть может в них оптимизировано энергопотребление.
Еще один выход — это использовать альтернативные программы с меньшим энергопотреблением.
Еще один совет — отключить службу определения геолокации и неиспользуемых системных анимаций, что может увеличить время работы устройства от аккумулятора.
Проводной и беспроводной интернет отказываются функционировать после установки macOS 10.14 Mojave.
В случае возникновения проблем с выходом в интернет с использованием проводного или беспроводного соединения после установки macOS 10.14 Mojave, попробуйте запустить компьютер Mac в безопасном режиме и проверьте возможность подключения.
Если подключиться удалось, это свидетельствует о неполадках с ранее установленной программой или расширением. Удостоверьтесь в том, что установлены все свежие обновления для драйверов и программ, и следите за будущими обновлениями от Apple.
Надеемся, что с помощью этих хитростей в настройке, вам удалось добиться максимальной производительности после установки macOS 10.14 Mojave.