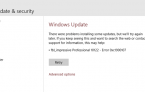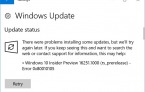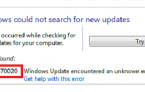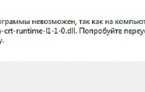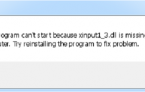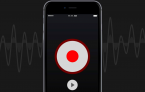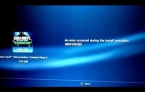Ошибка 0x80080005 при обновлении Windows 10: как исправить?
Обновление операционной системы Windows является крайне привычным процессом для огромного количества пользователей, но он может быть нарушен ошибкой 0x80080005, которая появляется в Центре обновления Windows. Разумеется, что ошибка будет препятствовать поиску либо установке новых обновлений, пока вы не устраните ее.
Майкрософт предоставляет своей пользовательской базе постоянный поток обновлений, в которых содержатся всевозможные исправления, улучшения или новый функционал. Никто не хочет лишать себя такой привилегии. Именно поэтому, в данной статье мы с вами будем рассматривать различные способы, с помощью которых возможно избавиться от ошибки 0x80080005.
Содержание
Как устранить ошибку 0x80080005 в Windows 10?
Ошибка 0x80080005 может возникать по совершенно разным причинам. Например, она может проявиться, если процессу поиска и установки обновлении препятствует что-то. Этим «что-то» может являться, к примеру, антивирус, который, внезапно, решил заблокировать какие-то файлы устанавливаемого обновления. Также не стоит забывать, что ошибка могла возникнуть из-за повреждения образа системы либо же системных файлов.
Перезапуск системы
Так или иначе ошибку 0x80080005 вполне можно устранить. Если же вам этого не удастся сделать — можно обратиться к ручной установке определенного обновления с помощью Каталога обновлений Майкрософт, но об этом мы поговорим немного позже. Сейчас же давайте попробуем избавиться от ошибки 0x80080005.

Давайте начнем с самого простого решения в данной ситуации — перезагрузка компьютера. Если вы полезли в дебри Интернета за решением сразу же после появления ошибки 0x80080005 — попробуйте просто перезагрузить свой компьютер. Данная ошибка может представлять собой очередной мелкий сбой в работе операционной системы Windows.
Отключение/удаление антивируса
Если перезагрузка не помогла, то, возможно, что-то иное препятствует проверке и установке новых обновлений. Например, антивирус зачастую причиняет время от времени некоторые проблемы. Неважно, какой антивирус вы используете — системный или сторонний — вам понадобится отключить его функционал. Еще лучше — полностью удалить из системы, так как некоторое антивирусное ПО может препятствовать работе Центра обновления Windows.

Обычно, сторонние антивирусы можно отключить с помощью настроек, доступ к которым можно получить через значок, расположенный в Области уведомлений. Нажмите ПКМ на значок антивируса и выберите пункт с Параметрами. В параметрах найдите раздел, который отвечает за защиту системы или же активную защиту. Перейдите в него и отключите функционал антивируса.
Как только отключите активную защиту своего стороннего антивируса, попробуйте обновить Windows 10 еще раз и посмотрите, появится ли ошибка 0x80080005 снова. Если она все еще появляется — удалите сторонний антивирус, после чего также отключите активную защиту Защитника Windows, так как она автоматически включается, если в системе не остается функционального антивируса.
System File Checker
Ок, если ошибка 0x80080005 появляется даже после деактивирования всех антивирусов в системе — причина определенно в другом. Возможно, проблема при обновлении Windows 10 возникает из-за поврежденных системных файлов. В данном случае, вы можете использовать программу SFC — нажмите ПКМ на Пуск и кликните на «Командная строка(администратор)». Открыв ее, впишите команду sfc /scannow и нажмите Enter.

Запустится процесс проверки системных файлов, который закончится выдачей сводки о найденных поврежденных файлах. Программа попытается восстановить поврежденные файлы, если это будет возможно. Если утилита SFC нашла повреждения и исправила их — зайдите в Центр обновления Windows и попытайтесь обновить систему. Возможно, на этот раз ошибки 0x80080005 не будет.
Сброс компонентов Центра обновления
Итак, если вам ничего не помогло от ошибки 0x80080005 — пора переходить к более комплексным мерам, которые с высокой вероятностью избавят вас от ошибки. Сейчас мы рассмотрим процесс сброса компонентов Центра обновления Windows. Дело в том, что ошибка может возникать по вине самого Центра обновления Windows. В связи с этим, вам нужно сбросить его компоненты, а затем попробовать выполнить обновление системы.

Сброс компонентов Центра обновления Windows 10 можно осуществить, грубо говоря, двумя путями — с помощью специального бат-файла или вручную, введя ряд команд в Командную строку. Сейчас мы покажем вам, как выполнить сброс с помощью .bat-файла, содержащего ряд команд.
Создайте у себя на компьютере самый обычный текстовый файл и назовите его, например, «Windows Update Reset» или как захотите — это не имеет значения. Далее откройте созданный текстовый файл и введите в него следующий ряд команд, причем именно в том порядке, в котором они указаны ниже.
@echo off
REM Script to Reset Windows Updates agentREM Stop Services
net stop bits
net stop wuauserv
net stop appidsvc
net stop cryptsvcREM Delete the qmgr*.dat files
Del «%ALLUSERSPROFILE%\Application Data\Microsoft\Network\Downloader\qmgr*.dat»REM Rename folders
Ren %systemroot%\SoftwareDistribution SoftwareDistribution.bak
Ren %systemroot%\system32\catroot2 catroot2.bakREM Reset services permissions
sc.exe sdset bits D:(A;;CCLCSWRPWPDTLOCRRC;;;SY)(A;;CCDCLCSWRPWPDTLOCRSDRCWDWO;;;BA)(A;;CCLCSWLOCRRC;;;AU)(A;;CCLCSWRPWPDTLOCRRC;;;PU)
sc.exe sdset wuauserv D:(A;;CCLCSWRPWPDTLOCRRC;;;SY)(A;;CCDCLCSWRPWPDTLOCRSDRCWDWO;;;BA)(A;;CCLCSWLOCRRC;;;AU)(A;;CCLCSWRPWPDTLOCRRC;;;PU)REM ReRegister services
cd /d %windir%\system32
regsvr32.exe /U /s vbscript.dll
regsvr32.exe /U /s mshtml.dll
regsvr32.exe /U /s msjava.dll
regsvr32.exe /U /s msxml.dll
regsvr32.exe /U /s actxprxy.dll
regsvr32.exe /U /s shdocvw.dll
regsvr32.exe /U /s Mssip32.dll
regsvr32.exe /U /s wintrust.dll
regsvr32.exe /U /s initpki.dll
regsvr32.exe /U /s dssenh.dll
regsvr32.exe /U /s rsaenh.dll
regsvr32.exe /U /s gpkcsp.dll
regsvr32.exe /U /s sccbase.dll
regsvr32.exe /U /s slbcsp.dll
regsvr32.exe /U /s cryptdlg.dll
regsvr32.exe /U /s Urlmon.dll
regsvr32.exe /U /s Oleaut32.dll
regsvr32.exe /U /s msxml2.dll
regsvr32.exe /U /s Browseui.dll
regsvr32.exe /U /s shell32.dll
regsvr32.exe /U /s atl.dll
regsvr32.exe /U /s jscript.dll
regsvr32.exe /U /s msxml3.dll
regsvr32.exe /U /s softpub.dll
regsvr32.exe /U /s wuapi.dll
regsvr32.exe /U /s wuaueng.dll
regsvr32.exe /U /s wuaueng1.dll
regsvr32.exe /U /s wucltui.dll
regsvr32.exe /U /s wups.dll
regsvr32.exe /U /s wups2.dll
regsvr32.exe /U /s wuweb.dll
regsvr32.exe /U /s scrrun.dll
regsvr32.exe /U /s msxml6.dll
regsvr32.exe /U /s ole32.dll
regsvr32.exe /U /s qmgr.dll
regsvr32.exe /U /s qmgrprxy.dll
regsvr32.exe /U /s wucltux.dll
regsvr32.exe /U /s muweb.dll
regsvr32.exe /U /s wuwebv.dllregsvr32.exe /s vbscript.dll
regsvr32.exe /s mshtml.dll
regsvr32.exe /s msjava.dll
regsvr32.exe /s msxml.dll
regsvr32.exe /s actxprxy.dll
regsvr32.exe /s shdocvw.dll
regsvr32.exe /s Mssip32.dll
regsvr32.exe /s wintrust.dll
regsvr32.exe /s initpki.dll
regsvr32.exe /s dssenh.dll
regsvr32.exe /s rsaenh.dll
regsvr32.exe /s gpkcsp.dll
regsvr32.exe /s sccbase.dll
regsvr32.exe /s slbcsp.dll
regsvr32.exe /s cryptdlg.dll
regsvr32.exe /s Urlmon.dll
regsvr32.exe /s Oleaut32.dll
regsvr32.exe /s msxml2.dll
regsvr32.exe /s Browseui.dll
regsvr32.exe /s shell32.dll
regsvr32.exe /s Mssip32.dll
regsvr32.exe /s atl.dll
regsvr32.exe /s jscript.dll
regsvr32.exe /s msxml3.dll
regsvr32.exe /s softpub.dll
regsvr32.exe /s wuapi.dll
regsvr32.exe /s wuaueng.dll
regsvr32.exe /s wuaueng1.dll
regsvr32.exe /s wucltui.dll
regsvr32.exe /s wups.dll
regsvr32.exe /s wups2.dll
regsvr32.exe /s wuweb.dll
regsvr32.exe /s scrrun.dll
regsvr32.exe /s msxml6.dll
regsvr32.exe /s ole32.dll
regsvr32.exe /s qmgr.dll
regsvr32.exe /s qmgrprxy.dll
regsvr32.exe /s wucltux.dll
regsvr32.exe /s muweb.dll
regsvr32.exe /s wuwebv.dllREM reset winsock
netsh winsock resetREM reset proxy
netsh winhttp reset proxyREM restart services
net start bits
net start wuauserv
net start appidsvc
net start cryptsvcREM Install the latest Windows Update Agent.
start http://support.microsoft.com/kb/949104
Введя все вышеуказанное, сохраните данный текстовик. После этого войдите в режим переименования файла и измените его расширение на .bat. В итоге, у вас должен получиться файл Windows Update Reset.bat(или под другим названием). Дважды нажмите ЛКМ на этот файл, чтобы запустить автоматический процесс сброса компонентов. Как только он закончится, войдите в Центр обновления и проверьте на решенную проблему в лице ошибки 0x80080005.
Однако, если у вас не получилось от нее избавиться, то вы всегда можете прибегнуть к ручной установке того обновления, с которым у вас возникает проблема. Попросту пройдите в Каталог обновлений Майкрософт, введите номер обновления в поисковую строку(можно найти в журнале обновлений) и нажмите найти, после чего загрузите и установите скачанное обновление. Легко и просто. Таким образом, вы сможете обойти ошибку 0x80080005, так как Центр обновления не будет задействован в процессе.