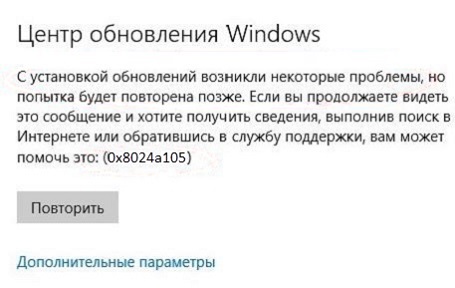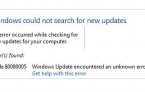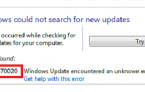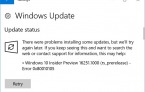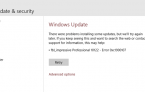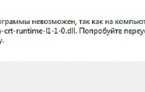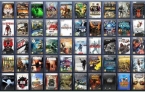Как исправить ошибку 0x8024a105 в Windows 10?
0x8024a105 — это ошибка, которую можно получить во время обновления операционной системы Windows 10 через Центр обновления. Вместе с ошибкой вы также можете увидеть следующий текст:
С установкой некоторых обновлений возникли проблемы, но позднее будет предпринята еще одна попытка. Если вы продолжаете видеть это сообщение и хотите поискать дополнительные сведения в Интернете или обратиться в службу поддержки, вам может помочь следующая информация: (0x8024a105).
Данная ошибка может появляться вследствие многочисленных проблем, возникших в системе, например, повреждении компонентов Центра обновления Windows, нарушений настроек Интернет-соединения, повреждении файловой системы Windows и другие.
Итак, сразу же нужно указать на то, что проблема возникновения различных сбоев при обновлении Windows 10(и других версий данной операционной системы) уже давно никого не удивляет. Ошибку 0x8024a105 мы будем с вами исправлять проверенными методами.
Содержание
Исправляем ошибку 0x8024a105 при обновлении Windows 10
Метод №1 Использование устранения неполадок
Давайте же начнем исправлять 0x8024a105 с помощью самого простого метода — использование системного средства по устранению неполадок, к которому можно добраться разными путями. Мы же воспользуемся самым простым из них. Нажмите комбинацию клавиш Windows+S, чтобы вызвать поисковую строку Windows 10.
Далее введите в нее запрос «Устранение неполадок», а затем кликните левой кнопкой мыши на появившейся результат(рядом будет значок гаечного ключа). Как только вы нажмете результат, то перед вами появится следующее окно:
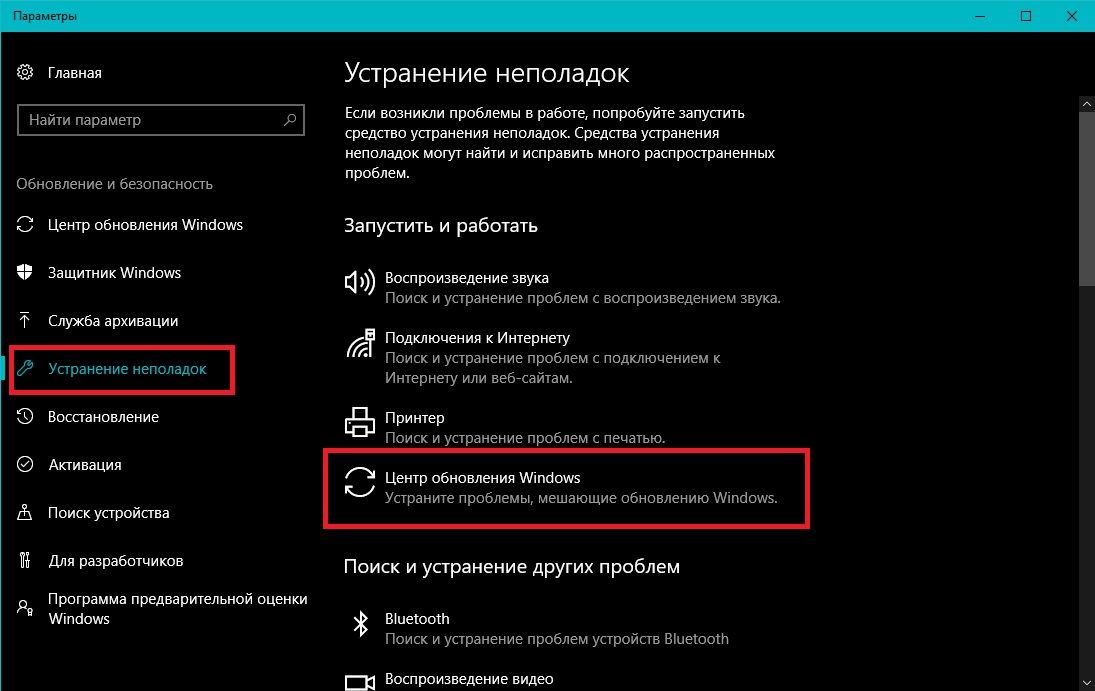
Найдите раздел «Запустить и работать» и нажмите на пункт «Центр обновления Windows: Устраните проблемы, мешающие обновлению Windows». Далее нажмите на кнопку «Запустить средство устранения неполадок», которое появится под пунктом. Все, что вам остается дальше делать — следовать указаниям на экране, чтобы средство устранило проблему с Центром обновления Windows.
Как только работа утилиты Устранения неполадок будет закончена, снова попытайтесь обновить свою систему для проверки наличия ошибки 0x8024a105. К сожалению, данная системная утилита решает возникшие проблемы крайне редко. Если проблема все еще присутствует, то давайте двигаться дальше.
Метод №2 Использование утилиты SFC
Как было упомянуто в начале статьи, ошибка 0x8024a105 может являться следствием повреждения важных системных файлов, которые необходимы для корректной работы Центра обновления Windows. Как и в предыдущем методе, сейчас мы с вами попробуем использовать системную утилиту. Чтобы восстановить потенциально поврежденные системные файлы, мы воспользуемся утилитой SFC(System File Checker), которая проведет сканирование системных файлов на наличие повреждений, а также предпримет попытку их исправить.
Итак, нажмите правой кнопкой мыши на Пуск и выберите из меню пункт «Командная строка(администратор)». Как только перед вами появится окошко строки, введите в нее команду sfc /scannow и нажмите Enter. После нажатия, утилита SFC запустит сканирование системных файлов. Процесс достаточно продолжителен(все зависит от конфигурации каждого компьютера). После завершения проверки, вам предоставят сводку по найденный повреждения, и были ли те исправлены.
Как только SFC закончит свою работу, попробуйте зайти в Центр обновления Windows 10 и выполнить установку вышедшего обновления. Возможно, ошибка 0x8024a105 возникла из-за недавних повреждений системных файлов.
Метод №3 Выполнение Чистой загрузки
Чистая загрузка — это довольно комплексная процедура, с помощью которой можно выявить проблемные службы или программное обеспечение, мешающее нормальной работе операционной системы. Ошибка 0x8024a105 могла возникнуть из-за того, что какие-то службы в системе вошли в конфликт с Центром обновления Windows или его компонентами, вследствие чего и возникли проблемы при загрузке и установке нового обновления.
Вам нужно выполнить Чистую загрузку, чтобы проверить, если в вашей системе службы или программы, способные вызвать подобные проблемы. Итак, для начала нажмите на клавиатуре комбинацию клавиш Windows+R, чтобы вызвать утилиту «Выполнить». Далее пропишите в пустую строку утилиты msconfig и нажмите Enter, чтобы открыть окно «Конфигурация системы». Появится следующее окошко:
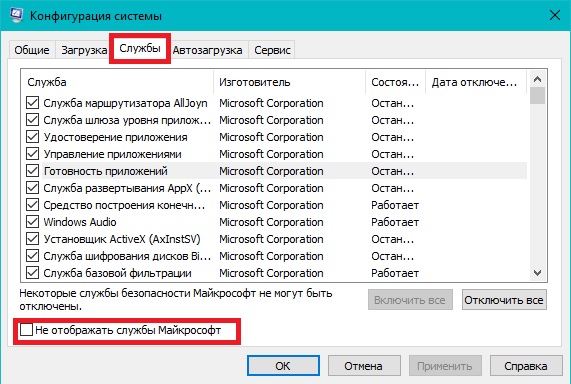
Открыв это окно, перейдите во вкладку «Службы». Перед собой вы увидите все службы, которые находятся в вашей операционной системе. Под этим списком, вы увидите опцию «Не отображать службы Майкрософт». Поставьте напротив нее галочку, чтобы убрать из списка службы, относящиеся к компании Майкрософт(их отключение приводит к сбоям в системе).
Перед вами останутся только службы стороннего происхождения, которые и могли быть причиной возникновения ошибки 0x8024a105. Далее нажмите на кнопку «Отключить все». Сделав это, вы выполнили первый шаг для Чистой загрузки. Далее перейдите во вкладку «Автозагрузка» во все еще открытом окне «Конфигурация системы» и нажмите на ссылку «Открыть диспетчер задач». Перед вами появится следующее окно:
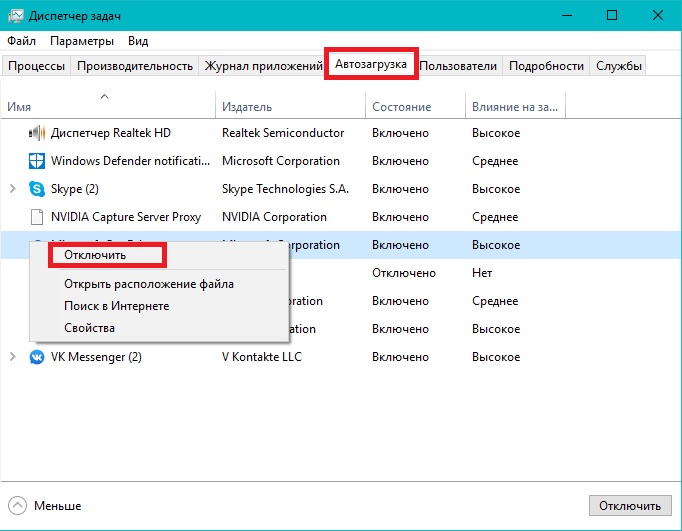
Вам нужно отключить всё программное обеспечение, которое будет расположено в этой вкладке. Для этого вам нужно всего лишь нажать на определенную программу в автозагрузке правой кнопкой мыши и выбрать «Отключить». Проделайте такие действия для всех программ. Как только закончите, вы готовы для выполнения Чистой загрузки. Перезагрузите свой компьютер, а затем попытайтесь загрузить обновление посредством Центра обновления Windows. Если никакой ошибки 0x8024a105 на этот раз не появилось, то одна из служб или программ являлась виновником проблемы.
К сожалению, быстрого способа вычисления проблемного элемента попросту не существует. Вам придется поочередно активировать все ранее отключенные службы и программы, чтобы найти ту, которая работает некорректно, а затем уже отталкиваться от нее в дальнейших поисках решения.
Метод №4 Проверка Интернет-соединения
Чтобы удачно произвести загрузку и установку обновления из Центра обновления Windows 10, вам нужно иметь надежное и стабильное Интернет-соединения. Возможно, у вас появились какие-то проблемы с сетевым-соединением, к которому подключен ваш компьютер.
Попытаться исправить какие-либо проблемы с Интернет-соединением можно с помощью системного устранения неполадок сети. Им мы как раз и воспользуемся. Нажмите комбинацию клавиш Windows+S, чтобы вызвать поисковую строку системы. Затем впишите в нее «Устранение неполадок». Перед собой вы увидите следующее окно:
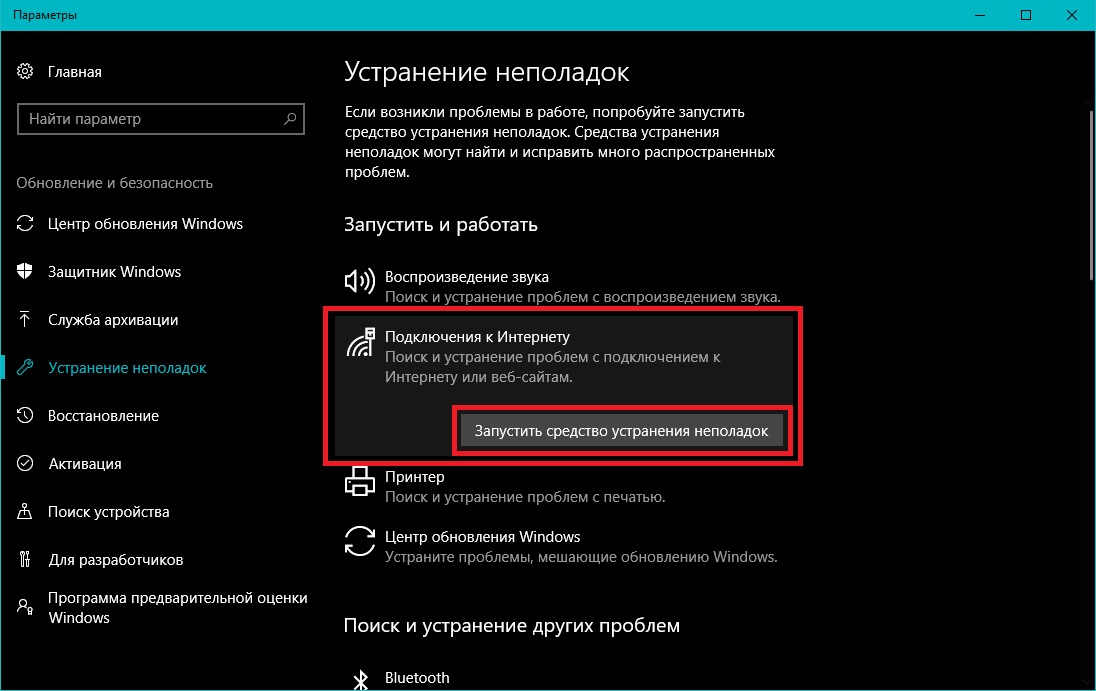
Найдите раздел «Запустить и работать». В этом разделе можно найти пункт «Подключения к Интернету»: нажмите на него, а затем нажмите на кнопку «Запустить средство устранения неполадок». Далее вам просто требуется следовать инструкциям в отдельно появившемся окне, чтобы исправить возможные проблемы с вашим Интернет-подключением. Средство уведомит, были ли найдены неполадки и были ли они исправлены.
Как только утилита по устранению неполадок закончит свою работу, попробуйте установить нужное вам обновление в Центре обновления Windows, чтобы проверить наличие ошибки 0x8024a105. Если все прошло как по маслу, то проблема заключалась в каких-то некорректных настройках.
Метод №5 Сброс компонентов Центра обновления
Если вы перепробовали все вышеуказанные методы(и даже больше), а ошибка 0x8024a105 все еще проявляется во время установки обновления, то, возможно, что-то случилось с компонентами самого Центра обновления Windows. Что же делать в таком случае? Все предельно просто: вам нужно сбросить компоненты Центра обновления до их первоначального состояния.
Выполнение сброса компонентов Центра обновления Windows — это крайне сложный и длительный процесс, для которого нам потребуется использовать Командную строку. Итак, нажмите правой кнопкой мыши на Пуск и выберите «Командная строка(администратор)».
Как только перед вами появится черное окно Командной строки, введите в нее следующие четыре команды, поочередно нажимая Enter после каждой из них:
- net stop bits
- net stop wuauserv
- net stop appidsvc
- net stop cryptsvc
Выполнив эти команды, мы только что приостановили работу таких служб, как BITS, Центра обновления и Криптографии. Далее вам требуется выполнить удаление файлов qmgr*.dat, что необходимо для сброса Центра обновления Windows. Для этого введите во все еще открытую строку следующую команду:
- Del «%ALLUSERSPROFILE%\Application Data\Microsoft\Network\Downloader\qmgr*.dat»
После удаления файлов qmgr*.dat нам с вами нужно переименовать папки SoftwareDistribution и catroot2, которые напрямую участвуют в процессе установки обновлений из Центра обновления. Введите в командную строку следующие две команды:
- Ren %systemroot%\SoftwareDistribution SoftwareDistribution.bak
- Ren %systemroot%\system32\catroot2 catroot2.bak
После переименования этих папок нам понадобится также выставить по умолчанию дескриптор безопасности для таких служб, как BITS и Центра обновления. Введите в командную строку следующее:
- sc.exe sdset bits D:(A;;CCLCSWRPWPDTLOCRRC;;;SY)(A;;CCDCLCSWRPWPDTLOCRSDRCWDWO;;;BA)(A;;CCLCSWLOCRRC;;;AU)(A;;CCLCSWRPWPDTLOCRRC;;;PU)
- sc.exe sdset wuauserv D:(A;;CCLCSWRPWPDTLOCRRC;;;SY)(A;;CCDCLCSWRPWPDTLOCRSDRCWDWO;;;BA)(A;;CCLCSWLOCRRC;;;AU)(A;;CCLCSWRPWPDTLOCRRC;;;PU)
Далее вам потребуется ввести в строку команду cd /d %windir%\system32. После этого действия мы переходим к самому длительному процессу — повторной регистрации файлов Центра обновления и службы BITS. Вам нужно ввести ВСЕ нижеуказанные команды поочередно:
- regsvr32.exe atl.dll
- regsvr32.exe urlmon.dll
- regsvr32.exe mshtml.dll
- regsvr32.exe shdocvw.dll
- regsvr32.exe browseui.dll
- regsvr32.exe jscript.dll
- regsvr32.exe vbscript.dll
- regsvr32.exe scrrun.dll
- regsvr32.exe msxml.dll
- regsvr32.exe msxml3.dll
- regsvr32.exe msxml6.dll
- regsvr32.exe actxprxy.dll
- regsvr32.exe softpub.dll
- regsvr32.exe wintrust.dll
- regsvr32.exe dssenh.dll
- regsvr32.exe rsaenh.dll
- regsvr32.exe gpkcsp.dll
- regsvr32.exe sccbase.dll
- regsvr32.exe slbcsp.dll
- regsvr32.exe cryptdlg.dll
- regsvr32.exe oleaut32.dll
- regsvr32.exe ole32.dll
- regsvr32.exe shell32.dll
- regsvr32.exe initpki.dll
- regsvr32.exe wuapi.dll
- regsvr32.exe wuaueng.dll
- regsvr32.exe wuaueng1.dll
- regsvr32.exe wucltui.dll
- regsvr32.exe wups.dll
- regsvr32.exe wups2.dll
- regsvr32.exe wuweb.dll
- regsvr32.exe qmgr.dll
- regsvr32.exe qmgrprxy.dll
- regsvr32.exe wucltux.dll
- regsvr32.exe muweb.dll
- regsvr32.exe wuwebv.dll
Введя все эти многочисленные команды, нам нужно далее перезапустить winsock, что можно сделать вводом в строку команды netsh winsock reset и нажатием Enter. Все, что нам осталось — это повторно запустить приостановленные службы из самого начала. Сделать это можно посредством следующих команд:
- net start bits
- net start wuauserv
- net start appidsvc
- net start cryptsvc
Вот мы и закончили сброс компонентов Центра обновления Windows. Все, что вам остается — перезагрузка компьютера и последующая проверка наличия ошибки 0x8024a105 при установки обновления.
Метод №6 Проверка на вирусы
Если вам не помог даже сброс компонентов Центра обновления Windows, то стоит задуматься на тему того, а не завелись ли на вашем компьютере нежеланные гости, которые препятствуют установке обновлений и являются причиной появления ошибки 0x8024a105. Проверку можете выполнять как с помощью системного Защитника Windows, так и с помощью любого другого стороннего антивирусного программного обеспечения.
Дополнительные советы
Если вы все еще так и не смогли разрешить ситуацию, то мы можем вам посоветовать напоследок несколько советов, которые, возможно, сдвинут дело с мертвой точки. Итак, в предыдущем методе мы советовали вам проверить систему антивирусом, верно? Попробуйте отключить защиту своего антивируса и посмотрите, сможете ли вы установить обновление после этого.
Тоже самое относится и к различным фаерволам в вашей системе, так как они могут блокировать созданное сетевое соединение для Центра обновления Windows. Если же и это не дает каких-то результатов, то вы можете попробовать установить нужное обновление самостоятельно, скачав его с Каталога обновлений Windows 10. Мы надеемся, что вам все же удастся преодолеть ошибку 0x8024a105 и наконец-то продолжить спокойно использовать ОС Windows 10.