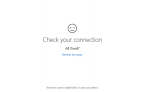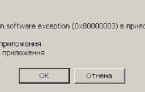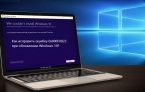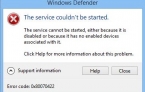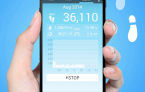Как исправить ошибку 0x803f8001 в Windows 10?
Ошибка 0x803f8001 в большинстве случаев наблюдается пользователями операционной системы Windows 10, которые пытаются загрузить из Магазина Windows какое-то приложение или же произвести обновление приложения. Наиболее часто, эта ошибка начинает проявляться после перехода на новую версию Windows 10.
Существует довольно широкий спектр причин, по которым может возникнуть данная проблема:
- Скопившийся кэш в Windows Store может стать причиной возникшей проблемы при загрузке и обновлении приложений.
- В вашу систему мог проникнуть вирус, который каким-то образом способствовал появлению проблемы с Магазином Windows.
- Недавние обновления, которые не были корректно завершены.
- Проблемы с записями в Реестре Windows.
- Повреждения системных файлов.
- Недавно установленное программное обеспечение также могло вызвать ошибку 0x803f8001.
Итак, теперь когда мы обозначили проблему, давайте перейдем непосредственно к самим методам ее решения, коих, кстати, будет достаточно много — целых шесть.
Содержание
Исправляем код ошибки 0x803f8001 в Windows 10
Метод №1 Повторное выполнение загрузки/обновления приложения
Если вы столкнулись с ошибкой 0x803f8001 во время попытки загрузить или обновить что-либо в Магазине Windows, то вы можете попытаться прервать этот процесс, а затем запустить его заново. Многие пользователи утверждают, что простой перезапуск загрузки/обновления может исправить возникшую проблему. Так что почему бы и не попробовать.
Метод №2 Повторная регистрация Магазина Windows
Ошибка 0x803f8001 могла возникнуть ввиду некорректного соединения между вашим компьютером и серверами Майкрософт. Чтобы исправить эту проблему, вы можете попробовать выполнить повторную регистрацию Магазина Windows в своей системе. Для этого вам потребуется выполнить следующее:
- Нажмите ПКМ на Пуск и выберите «Командная строка(администратор)».
- Впишите в нее команду
 и нажмите Enter.
и нажмите Enter.
Вот и все. Снова попробуйте зайти в Магазин Windows и загрузить/обновить любое приложение. Если дело действительно заключалось в сбоящем соединении между сервером и вами, то код ошибки 0x803f8001 должен быть исправлен. Если же нет, то давайте двигаться дальше.
Метод №3 Позволить приложениям использовать ваше местонахождение
Следующий метод может показаться довольно странным, так как он имеет мало что общего с нашей проблемой. Вы должны попробовать активировать функцию, которая позволит использовать приложениям ваше местонахождение. Тем не менее многие пользователи утверждают, что этот метод все же работает. Так почему бы и вам не попробовать.
- Нажмите WIndows+W.
- Впишите в поисковую строку «Расположение».
- Выберите результат под именем «Параметры конфиденциальности сведений о местонахождении».
- Поставьте ползунок в положение активации функции.
После активации функции по использованию вашего местонахождения приложениями, зайдите в Магазин Windows и проверьте наличие его на наличие ошибки 0x803f8001. Возможно, что вот таким вот странным методом вы смогли исправить возникшую проблему.
Метод №4 Отключение Прокси-сервера
Вспомните, а не используете ли вы прокси-сервер для локальных подключений. По заявлению множества пользователей, проблему с ошибкой 0x803f8001 можно легко разрешить с помощью отключения прокси-сервера в свойствах Интернета в вашей системе. Не знаете о том, используется ли у вас Прокси-сервер? Сейчас мы все проверим:
- Нажмите Windows+R.
- Впишите inetcpl.cpl и нажмите Enter.
- Как только откроется окошко «Свойства: Интернет», перейдите во вкладку «Подключения».
- Далее нажмите на кнопку «Настройка сети».
- Теперь вы должны видеть, активирован ли у вас в системе Прокси-сервер или нет. Если активирован, то уберите галочку с пункта «Использовать прокси-сервер…».
Отключив функцию прокси-сервера, попробуйте снова войти в Магазин Windows. Попробуйте начать загружать/обновлять что либо, дабы проверить наличие ошибки 0x803f8001.
Метод №5 Применение утилиты DISM
В попытках исправить код ошибки 0x803f8001, вы можете прибегнуть к услугам утилиты DISM, которая является невероятно мощным инструментом для операционной системы Windows, способный разрешить огромное множество проблем в ней. Сделайте следующее:
- Откройте Администраторскую командную строку, как это было уже показано в предыдущих пунктах.
- Впишите dism.exe /online /Cleanup-Image /StartComponentGroup и нажмите Enter.
После выполнения этой команды ошибка 0x803f8001 более не будет для вас проблемой, по крайней мере в теории. Убедитесь в этом.
Метод №6 Проверка настроек региона и языка
Если у вас в системе выставлены некорректные настройки региона и языка, то это легко могло вызвать такую проблему, как ошибка 0x803f8001. На самом деле, у вас в системе могли возникнуть и другие проблемы из-за этого, но вы об этом пока еще не знаете.
Так что пройдите в настройки своей системы и измените настройки региона и языка согласно вашему местоположению. Как только сделаете это, зайдите в Магазин Windows и проверьте наличие проблемы.
Наверняка один из вышеописанных методов сможет помочь вам. Каждый из них был проверен не одним человеком неоднократно, так что за их эффективность в решении ошибки 0x803f8001 сомневаться не приходится.

 и нажмите Enter.
и нажмите Enter.