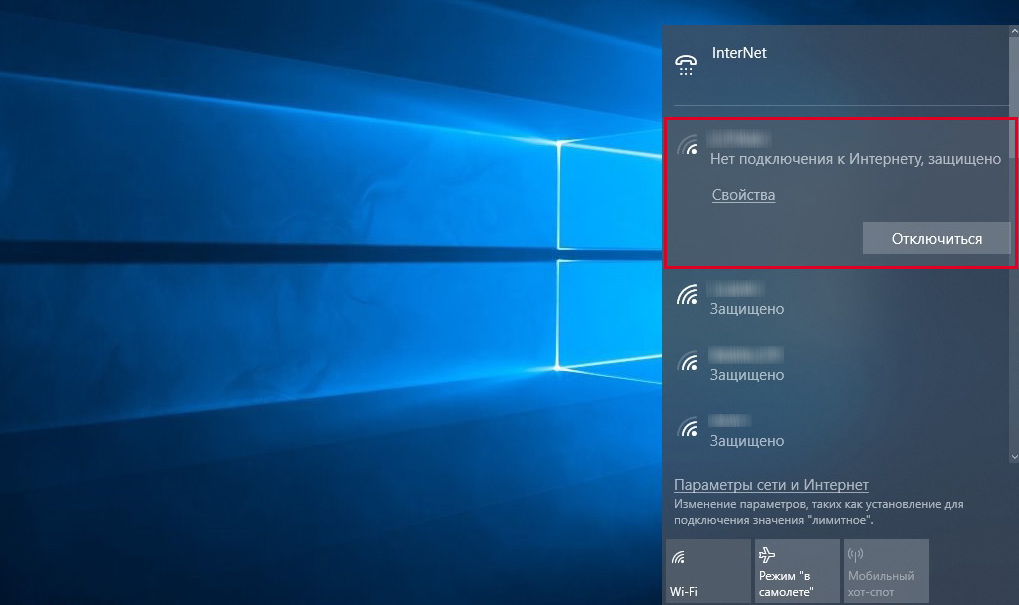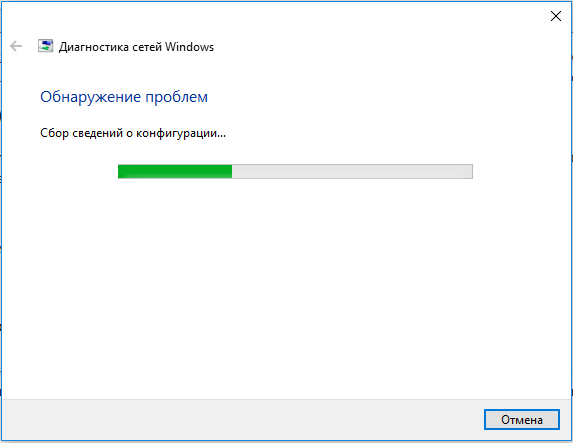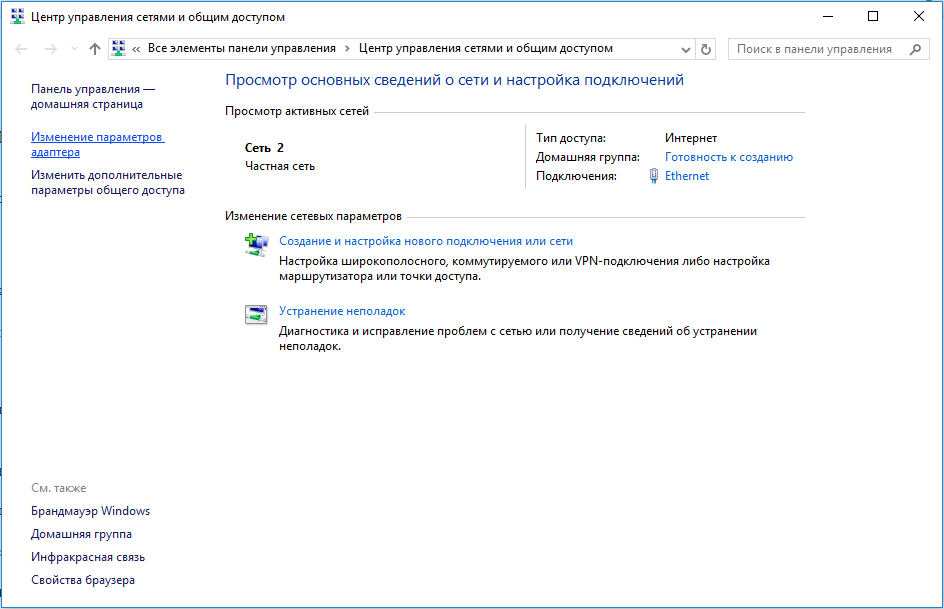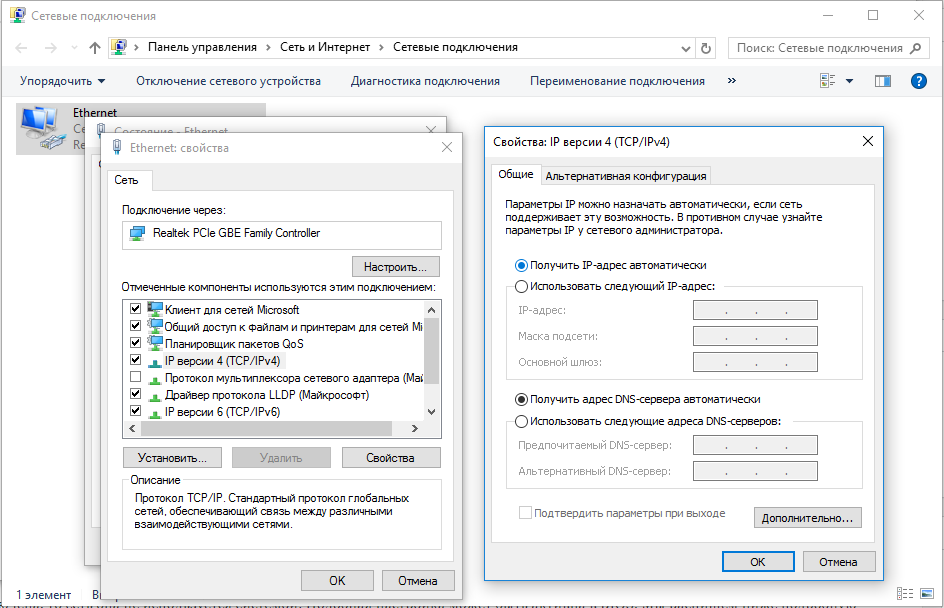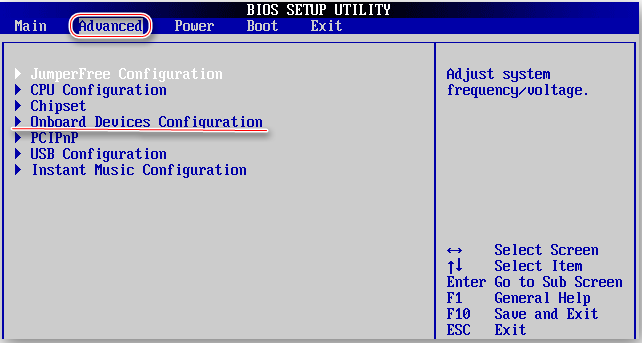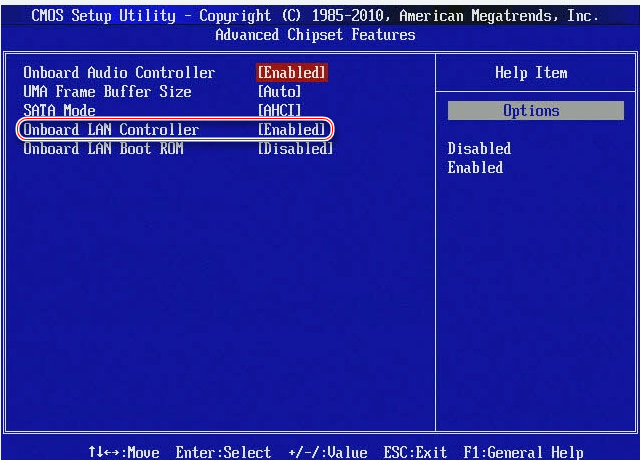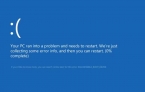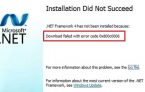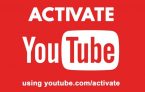Почему нет подключения к интернету на компьютере, телефоне: что делать?
Ошибка подключения к интернету – самая распространенная проблема среди всех, да и дискомфорта от нее больше, чем остальных специфических сбоев. Сегодня компьютер и телефон без подключения к интернету очень ограничены в возможностях: лишены доступа к новостям, видео, фильмам, онлайн-играм и т. п. Наша инструкция создана таким образом, чтобы как можно скорее исправить неполадку, поэтому здесь учтены самые вероятные сбои, которые могли повлиять на исправность подключения ко всемирной паутине.
Содержание
Почему нет подключения к интернету: причины и диагностика
Причины могут быть самые разнообразные, но условно можем их поделить на несколько групп.
Почему нет подключения к интернету:
- Из-за внешних сбоев. Здесь подразумевается неполадка в конкретном приложении или проблема со стороны провайдера.
- Физические поломки. Сюда относятся: перебитые кабели, проблемные разъемы, поломка роутера, выход из строя сетевого оборудования (медиаконвертера, свича и т. п.), неисправность интернет-входа на устройстве.
- Системные неполадки. Чаще всего нет подключения к интернету именно из-за данного рода проблем и, к счастью, практически всегда их реально исправить собственноручно. На эту категорию неисправностей в основном и направлена данная инструкция.
С чего начать поиск проблемы: сеть без подключения к интернету?
Если пишет «нет подключения к интернету» на любом устройстве, стоит начать с самых простых способов решения. Несмотря на свою примитивность, они весьма рабочие, очень часто помогают.
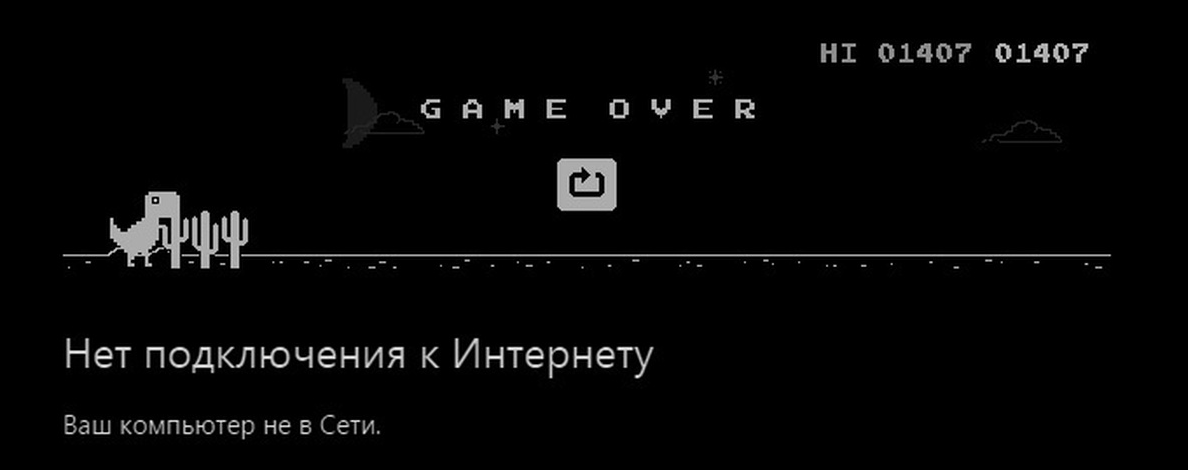
Советы по устранению ошибок с подключением:
- Отключаем и повторно включаем интернет. Это можем сделать как на компьютере (через «Центр управления сетями» в «Панели управления»), так и на смартфоне (значок расположен в шторке сверху экрана).
- Перезагружаем устройство. Возможно, все дело во временном сбое настроек оборудования. Они должны быть исправлены в момент новой загрузки операционной системы.
- Проверяем, работает ли Wi-Fi-маршрутизатор и есть ли подключение к нему. Довольно часто он просто выключен или подключение к нему не настроено. На смартфоне переходим в «Настройки» в раздел «Беспроводные сети», где выбираем «Wi-Fi». После непродолжительного поиска нажимаем на сеть и вводим пароль. Если уже подключены, стоит проверить, что подключение работает (оно может слетать после смены пароля).
Кстати, такими же действиями очень часто исправляется ошибка 651 при подключении к интернету.
Не работает конкретный сервис
Если подключение к интернету отсутствует в конкретном приложении, например, в YouTube, стоит проверить связь вне него. Бывают кратковременные сбои на сайтах, которые никак не зависят от пользователя. Лучше зайти в браузер и открыть 1-2 разных сайта, которые ранее точно работали. Если проблема только с YouTube или другим сервисом, остается только ждать.
Проблемы у провайдера
Интернета нет ни в одном приложении? Скорее всего дело куда серьезнее, возможно, нас подводит именно провайдер. Стоит немного подождать, довольно часто подключение возобновляется самостоятельно через 5-30 минут. Если этого не случилось, уместно зайти на форум провайдера или позвонить в техподдержку, чтобы узнать наличие неисправностей.
Физические поломки
Когда появляется ошибка подключения к интернету Windows при условии, что дело не в провайдере, стоит сразу исключить физические неполадки. В идеале рекомендуем взять новый кабель Ethernet и подключить его к роутеру. Если его нет, стоит хотя бы визуально рассмотреть все провода и разъемы. Никаких механических повреждений быть не должно.

Все нормально, но интернета все равно нет? Подключаем интернет кабель напрямую к компьютеру. Это может привести к сбою настроек, поэтому стоит делать после предыдущих процедур. Данное действие позволит исключить вероятность поломки роутера.
Что делать, если пишет «нет подключения к интернету»?
Итак, мы последовали совету «проверьте подключение к интернету» и выяснили, что проблема не у провайдера и, предположительно, не от физических поломок. Хорошая новость – большинство других неполадок поддаются исправлению. Именно этим мы и займемся.
Решение 1: проверяем настройки роутера
Очень часто подключение без доступа к интернету на всех устройствах появляется из-за неправильной настройки роутера. Важно проверить, что:
- параметры подключения выставлены корректно в соответствии с рекомендациями провайдера;
- установлено современное шифрование WPA2, другие могут не поддерживаться на некоторых устройствах;
- выставлен правильный пароль, в случае этой ошибки будет показываться сообщение «нет подключения к интернету защищено»;

- нет дополнительных надстроек интернета, вроде прокси, мостов и прочего;
- название точки доступа не включает русские знаки, они могут вызывать проблемы.
Немного проще – сбросить настройки Wi-Fi-роутера путем удержания кнопки Reset на корпусе в течение 10 секунд. Затем при подключении нужно использовать данные с наклейки на корпусе (расположена снизу). Обычно заводские настройки минимальны, там нет ничего лишнего, что может помешать. Однако, в зависимости от провайдера, может прийтись заново выставлять параметры подключения. Нередко они устанавливаются автоматически.
Решение 2: выключаем прокси, VPN
Если на смартфоне, компьютере и в браузере активен proxy или VPN, их нужно выключить. Они работают не очень стабильно, сервера регулярно стают недоступными и пропадает доступ к интернету. Для проверки исправности доступа к интернету нужно обеспечить прямое подключение без дополнительных серверов.
Решение 3: устанавливаем драйвера сетевой карты
Неприятная причина отсутствия интернета – драйвера на сетевую карту установлены неверно или они отсутствуют. В этом случае можно загрузить программное обеспечение на втором компьютере или настроить телефон в качестве USB-модема.
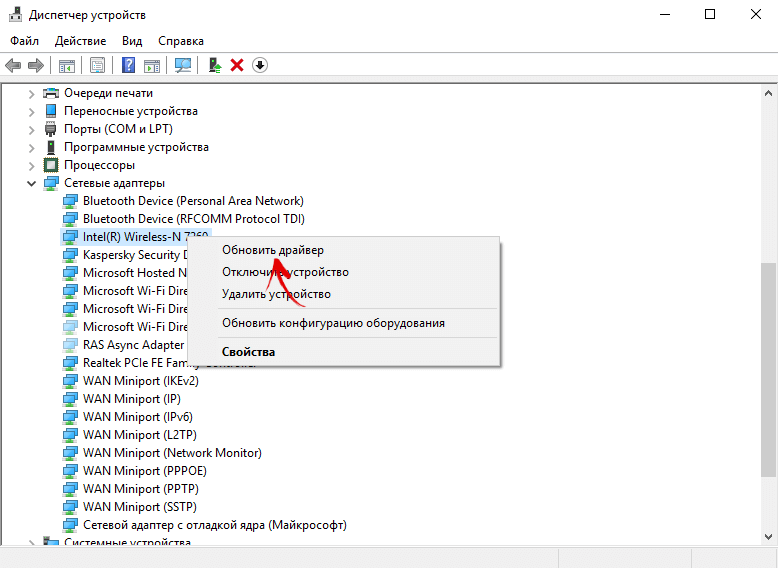
Рекомендуем установить Realtek Ethernet Driver с официального сайта только важно смотреть на версию Windows, для которой она подходит. Дальше все просто – запускаем файл (если это exe-установщик) или открываем файл через «Диспетчер устройств», где кликаем правой кнопкой мыши по сетевому адаптеру и выбираем «Обновить драйвер». Вручную указываем путь к папке со скачанным файлом.
Решение 3: используем встроенную диагностику Windows
Существует встроенный инструмент Windows, который анализирует проблемы подключения к интернету. Он не только автоматически ищет сбои, но и помогает их исправить в виде пошаговой инструкции. Пусть он не всегда дает исчерпывающую информацию, тем не менее он продолжает быть полезным.
Что нужно сделать:
- Жмем правой кнопкой мыши по изображению экрана в правом нижнем углу Windows.
- Выбираем «Диагностика неполадок».
- Следуем подсказкам мастера.

Решение 4: выставляем правильные параметры IP и DNS
Очень часто все дело в том, что пользователь неверно установил IP или DNS – ключевые параметры подключения. В случае с активным DHCP-сервером у провайдера, значения могут выставляться автоматическим образом. Нередко их нужно устанавливать и самостоятельно. В общем, если в инструкции к подключению от провайдера есть нужные данные, значит выставляем их собственноручно. Если нет, устанавливаем автоматическое получение.
Инструкция:
- Кликаем правой кнопкой мыши по изображению подключения к интернету в правой области панели задач.
- Слева выбираем «Изменение параметров адаптера».

- По активному подключению кликаем правой кнопкой и выбираем «Свойства».
- Дважды щелкаем по пункту «IP версии 4».
- Устанавливаем правильные значения для IP и DNS.

Совет! Если неизвестен IP, его лучше выставить «Получить автоматически». В случае с DNS рекомендуем попробовать как автоматический вариант, так и вручную указать: в верхнее поле – 8.8.8.8, а в нижнее – 8.8.4.4.
Решение 5: проверяем исправность настройки firewall
В большинстве версий Windows по умолчанию работает система защиты. Она может блокировать подключение ко всем или отдельным сетевым адресам. Стоит проверить, что нет подобных ограничений как в дополнительном антивирусе, так и во встроенном защитнике Windows. Предустановленную защиту можем найти через поиск в системе, а дальше в разделе «Дополнительные параметры» проверить отсутствие блокировки в «Правилах для исходящего подключения». Сторонний антивирус расположен в трее (стрелка в правом нижнем углу), а там уже в настройках узнаем все нужные параметры.
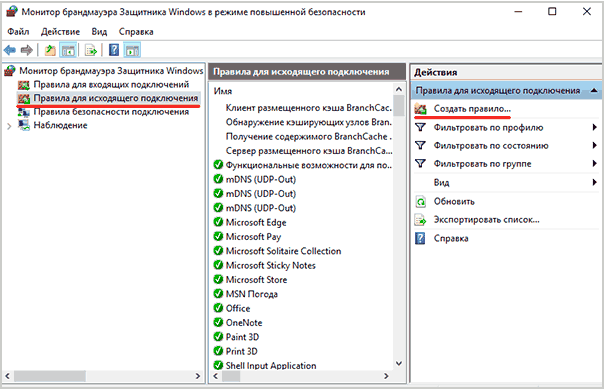
Решение 6: активируем сетевую карту, если она выключена в BIOS
В исключительных случаях вся проблема в том, что сетевая карта отключена, то есть она не используется системой. Подобная настройка может быть активна в BIOS. Мы распишем ниже подробную инструкцию, но стоит понимать – в каждой версии BIOS оформление, как и название разделов, могут отличаться. Если используется другая версия, не такая как в инструкции, рекомендуем руководствоваться интуицией и приблизительно следовать смыслу.
Как включить сетевую карту в BIOS:
- Перезагружаем ПК и в момент загрузки, чаще всего в окне с логотипом производителя BIOS или компьютера, нажимаем соответствующую клавишу. Обычно внизу экрана есть подсказка. Это могут быть клавиши от F2 до F12 или Delete.
- Выбираем раздел расширенных настроек «Advanced», а затем ищем пункт «OnBoard Device Configuration» с конфигурацией оборудования на плате.

- Активируем элемент «OnBoard Lan Controller» — сетевой контроллер. Для этого выставляем возле него значение «Enable».

- Выходим назад клавишей Esc, сохраняем изменения и перезагружаем ПК, обычно клавишей F10.
Важно! Для управления в BIOS можно использовать только стрелочки клавиатуры и Enter (плюс некоторые клавиши ряда F, Esc, буквы). В UEFI – обновленная оболочка BIOS, поддерживающая графический интерфейс и управление мышью.
Почему не работает интернет на телефоне?
В случае со смартфоном ситуация немного отличается, так как на мобильной платформе нет доступа к значительной части настроек, а также появляются другие причины.
Почему не подключается интернет на смартфоне:
- Плохой сигнал. Если отойти на расстояние более 5-10 м от роутера, Wi-Fi будет работать с перебоями. Можно усилить сигнал установкой более мощный антенн или специального репитера. Также и мобильный интернет пропадает, но чаще всего это происходит в областях за городом или в зданиях с бетонными перекрытиями.
- Недостаточно средств на счету. При нулевом балансе и без оплаченного тарифного плана с бесплатными мегабайтами подключение к сети невозможно.
- Неправильные настройки интернета. Не введен пароль, установлен VPN, прокси и т. п.
Выше перечислены все основные причины, по которым может отсутствовать подключение к интернету на смартфоне, телевизоре или компьютере. Также присутствуют рабочие способы исправления проблемы с интернетом.