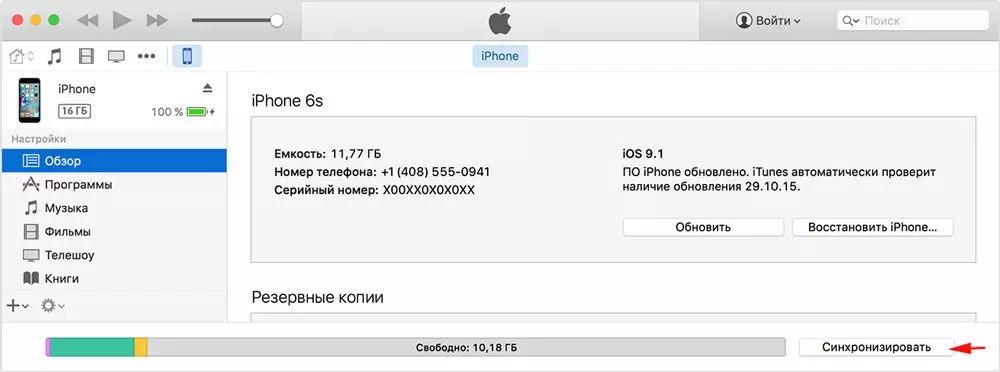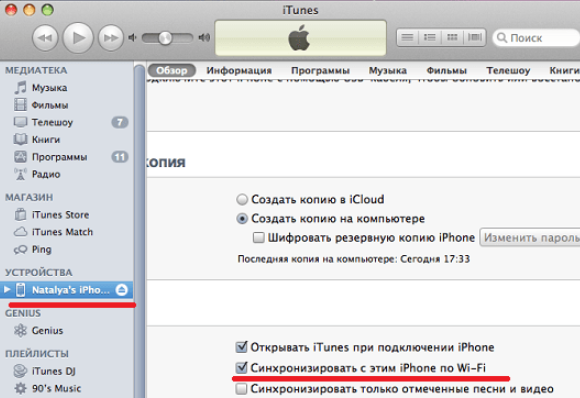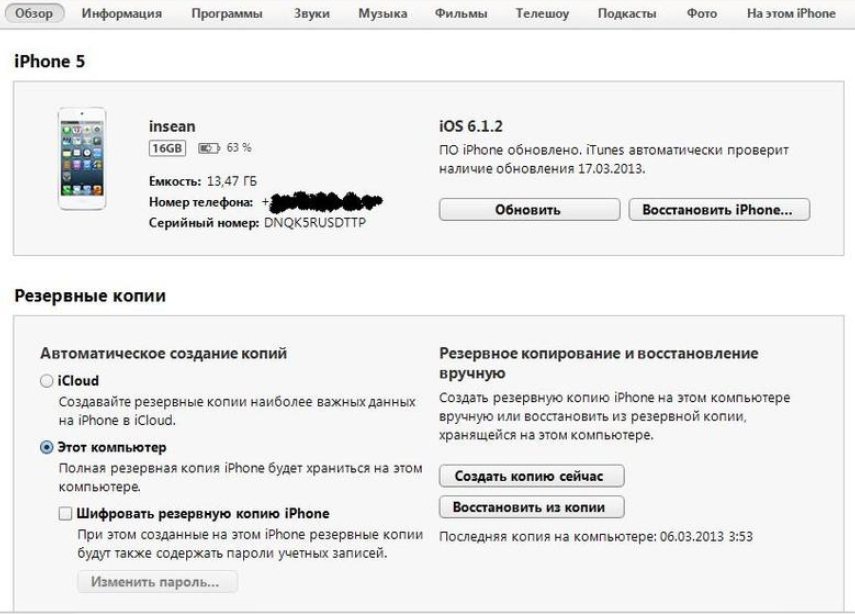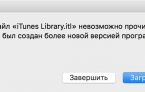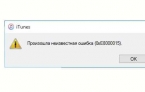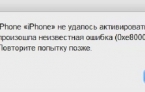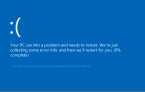Все способы синхронизации iPhone с компьютером
Чтобы проникнуть в локальное хранилище iPhone, недостаточно подключить USB-кабель, как это выполняется с Android-устройствами. Мобильная продукция Apple отличается высокой безопасностью, что накладывает некоторые ограничения на способы синхронизации. По указанной причине разработчики рекомендуют настраивать физическое подключение только через iTunes и iCloud. В последнее время появились и альтернативные приложения сторонних разработчиков для синхронизации устройств. Их уровень безопасности также на высоком уровне. Ещё есть способ передачи информации по Wi-Fi.
Принцип синхронизации идентичен для всех версий iPhone. Правда, может несколько отличаться в зависимости от типа операционной системы на ПК.
Содержание
Как настроить синхронизацию через iCloud?
iCloud – это название оригинального, предустановленного облака в системах от Apple. Облако доступно всем владельцам техники Apple. Каждому пользователю выдаётся доступ к облаку по его Apple ID. В бесплатном режиме использования на сервис можно загрузить до 5 Гб данных. При этом компания периодически проводит акции, в ходе которых бесплатно расширяет хранилище. Всё же чаще акции подразумевают скидку на приобретение дополнительного пространства. Вместимость облака по скидкам можно увеличить до 1 Тб.
Посредством iCloud все данные со смартфона (музыка, фотографии, видео и т. п.) могут синхронизироваться с ПК. Чтобы активировать функцию, предварительно придётся изменить несколько настроек облачного сервиса. Зато в будущем облегчается передача файлов как со смартфона на ПК, так и в обратном направлении.
Использование iCloud – это быстрейший и довольно простой способ передачи файлов между устройствами. В ходе процедуры пользователю не придётся устанавливать какие-то сложные настройки. Даже устанавливать проводное соединение ни к чему. При всех преимуществах способа, у него есть один недостаток – место на облаке ограничено. При активном использовании смартфона бесплатного места оказывается недостаточно.
Важно! Чтобы выполнить синхронизацию, на компьютере и смартфоне должен быть доступ к интернету. Когда подключение налажено, нужно изначально настроить смартфон, а затем ПК. Способы на Mac OS X и Windows несколько отличается, они оба описаны ниже.
Настройка iCloud на смартфоне
Сперва стоит взять в руки смартфон и сделать следующее:
- Перейти в раздел «Настройки».
- Пролистать страницу с параметрами до момента обнаружения элемента «iCloud». Сюда нужно перейти тапом по вкладке.
- В появившемся разделе нужно установить выделение возле приложений, информацию с которых следует синхронизировать.
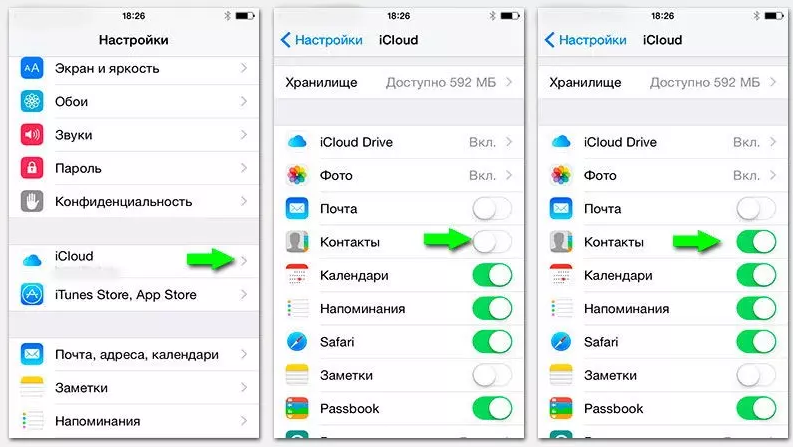
Есть возможность перенести хоть и все данные, но нужно учитывать объём хранилища на облаке.
Синхронизация с OS X через iCloud
Сейчас нужно продолжить настройку синхронизации, но уже на компьютере под управлением операционной системы OS X. По умолчанию Apple поставляет ПК уже с нужным программным обеспечением.
Пользователю нужно:
- Открыть меню Apple.
- Перейти в раздел «Системные настройки».
- Нажать на элемент «iCloud».
- В открывшемся окне следует указать данные для входа в учётную запись.
Как только удастся выполнить авторизацию на сервисе, появляется доступ к общему хранилищу облака. Здесь отобразятся все данные синхронизированных программ. Уже сейчас файлы автоматически загружаются на компьютер. Их можно найти в разделе iCloud Drive – это встроенный пункт слева окна «Проводника». Теперь передавать файлы можно в обоих направлениях. Все загруженные в папку данные вскорости появятся на синхронизированном iPhone. Также можно пользоваться предустановленной программой iCloud Drive.
Синхронизация iPhone с Windows
На ОС Виндовс можно аналогично настроить синхронизацию с облаком iCloud. Более того, реализовать синхронизацию возможно двумя путями:
- Через сайт com. Достаточно открыть любой браузер в системе, перейти по ссылке и авторизоваться на сайте. Все файлы в веб-версии сайта доступны для скачивания и загрузки, но это делать придётся вручную.
- С помощью приложения. Главное достоинство способа – синхронизация происходит автоматически. В десктопной версии iCloud доступно отслеживание свободного пространства на облаке. Прямо в программе есть функция просмотра данных от загруженных программ. Все необходимые данные находятся в разделе «Storage».
Как настроить синхронизацию через iTunes?
Для соединения смартфона с компьютером часто используют iTunes. Метод отличается реализацией – оба устройства подключаются по кабелю. Это означает, что способ не накладывает ограничения на вес передаваемых данных, как в случае с облаком. Передача файлов выполняется прямиком с компьютера на Айфон, а не через сторонний сервис.
Ключевой недостаток способа заключается в возможности синхронизации данных только с ПК на телефон. Обратная синхронизация в данном случае не работает.
Через iTunes можно передавать:
- Данные приложений и игр;
- Информацию с записной книжки и календаря;
- Фотографии, музыку и видео;
- Учебные пособия, полученные с iTunes U;
- Любые текстовые файлы;
- Избранное с браузера.
Важно! IPhone может синхронизироваться лишь с одним ПК и программой iTunes на нём. При попытке подключиться с другим компьютером, процедура закончится плачевно. Данные стираются.
Инструкция по iTunes:
- Соединить компьютер со смартфоном посредством кабеля.
- Поставить приложение iTunes на ПК (актуально для Windows, на OS X оно уже есть).
- Пройти процесс установки приложения и запустить его.
- Спустя короткое время приложение определит устройство. Нужно выбрать его в левом меню.
- Посредством переключения по тематическим вкладкам слева можно добавить соответствующие файлы на смартфон.
- Для отображения переданных данных в памяти смартфона следует кликнуть на клавишу «Синхронизировать».

Синхронизация с ПК через Wi-Fi
Скорее всего активному пользователю функции скоро надоест подключение смартфона по кабелю. Из этой проблемы есть выход – синхронизация «по воздуху».
Как включить синхронизацию по Wi-Fi:
- Запустить клиент iTunes на ПК.
- Чтобы настроить функцию, придётся в последний раз подключить устройства по кабелю.
- Кликнуть на изображение собственного iPhone и перейти в раздел «Настройки».
- Выбрать элемент «Обзор».
- Просмотреть страницу и найти раздел «Параметры» (находится в нижней части страницы).
- Установить выделение возле «Синхронизировать с этим iPhone по WiFi».

- Подтвердить действие кнопкой «Синхронизировать».
- Сейчас можно отсоединить смартфон от ПК. Чтобы заработала синхронизация, её следует включить повторно. Нужный пункт располагается в разделе «Настройки» на вкладке «Основные». Здесь нужно включить пункт «Синхронизация по WiFi».
Теперь можно быстро перемещать данные с компа на смартфон без его подключения.
Как синхронизировать данные через стороннюю программу?
Существует способ синхронизации не через оригинальное приложение iTunes, а с помощью программы от стороннего разработчика. Чаще всего для синхронизации используют популярное приложение iFunBox. Оно приобрело популярность из-за отсутствия различных ограничений, в частности iFunBox поддерживает двухстороннюю синхронизацию.
Ссылка для загрузки iFunBox. Приложение отличается простой работой с разными системами различных ОС. Поддерживает даже передачу данных в любых направлениях с флеш-накопителя. Ещё полезная черта программы – можно инициировать установку приложений из App Store на iPhone с ПК.
Как синхронизироваться через iTunes с другим ПК без стирания данных?
Стандартное поведение смартфона при подключении его к новому ПК– удаление всех информации. Чтобы избежать потери ценной информации, перед подключением следует создать бэкап.
Инструкция:
- Без подключения смартфона с iTunes следует открыть каталог Music-iTunes на iOS. Теперь нужно передать всё содержимое на новый ПК. Проще всего это реализовать через облачное хранилище или электронную почту.
- Соединить Айфон с компьютером, с которым уже была установлена синхронизация, и сделать бекап. Следует запустить приложение iTunes и кликнуть на кнопку «Создать копию сейчас».

- С помощью «Проводника» на ПК стоит перейти в раздел «iTunes-Backups» и сделать копию только что созданного бекапа.
- Через флешку, по локальной сети или интернету следует передать файлы бекапа в такую же папку на новом компе.
- Так же само скопировать и передать настройки iTunes со прошлого ПК на новый. Настройки содержит файл com.apple.iTunes.plist.
- Когда перечисленные файлы скопированы и помещены в аналогичные директории, можно синхронизировать iPhone. Новый ПК распознает смартфон в качестве авторизированного гаджета, и очистка хранилища не произойдёт.
Подводя итоги, синхронизацию iPhone с ПК можно выполнить четырьмя способами: iTunes, iCloud, Wi-Fi и iFunBox. У всех способов есть свои плюсы и минусы, поэтому каждому пользователю следует выбирать подходящий способ под себя.